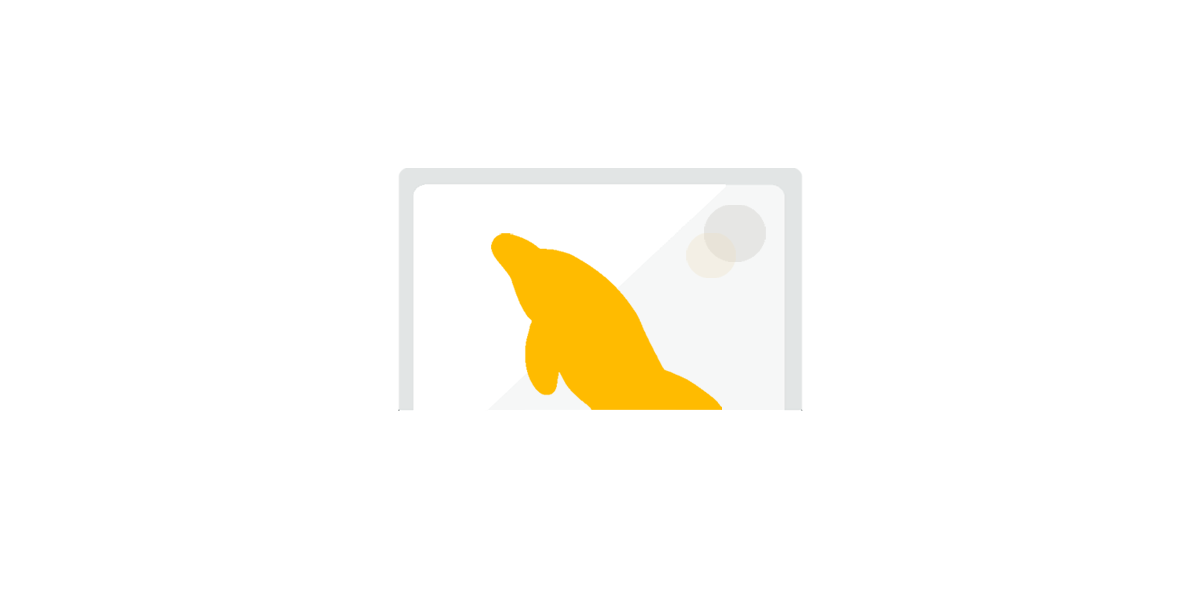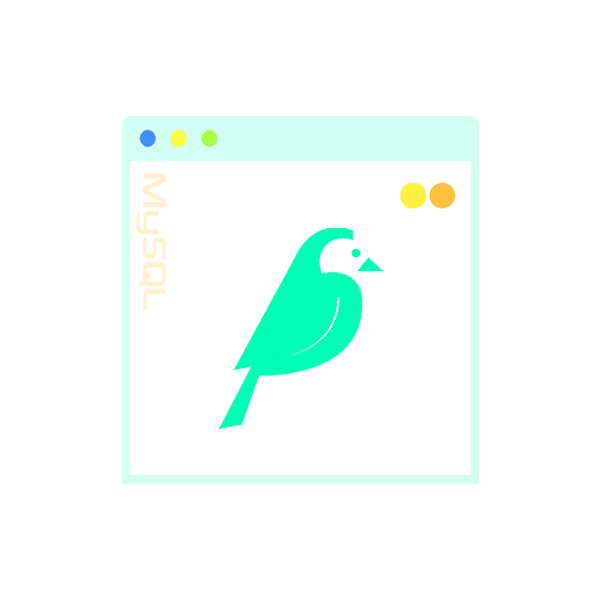MySQLにパスを通す
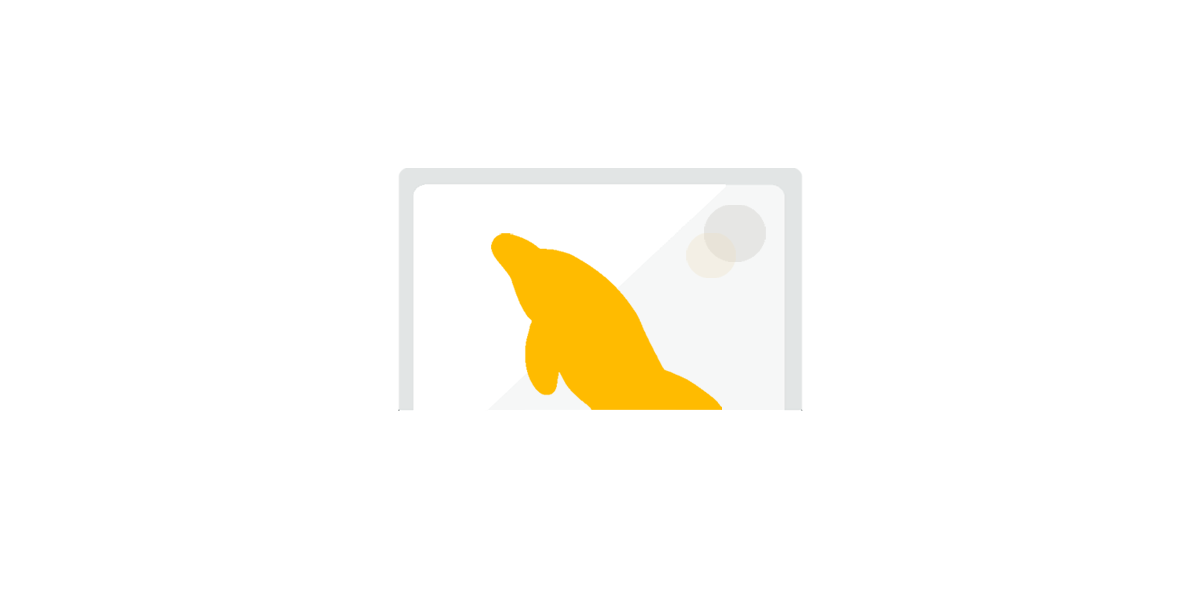
初回投稿日 2019-12-29 | 更新日 2020-02-03
- 目次
- mysql.exeの場所の確認
- コントロールパネルを開く
- MySQLのPATHの設定
- 「システム環境変数」で「編集」を押した場合
- 「システム環境変数」で「新規」を押した場合
- Pathの設定についての確認
前回はMySQLのダウンロードをしてインストールまで行いました。
今回はインストールしたMySQLにパスを通します。
mysql.exeの場所の確認
パスを通すとコマンドプロンプトからMySQLの操作が簡単になります。
通常のMySQLに関しての説明はPathを通した前提でされており、
インストールした後に設定するのが一般的です。
一般的には、Pathを通さないと同様の作業でも非常に面倒になります。
それではMySQLのPathを通して行きましょう。
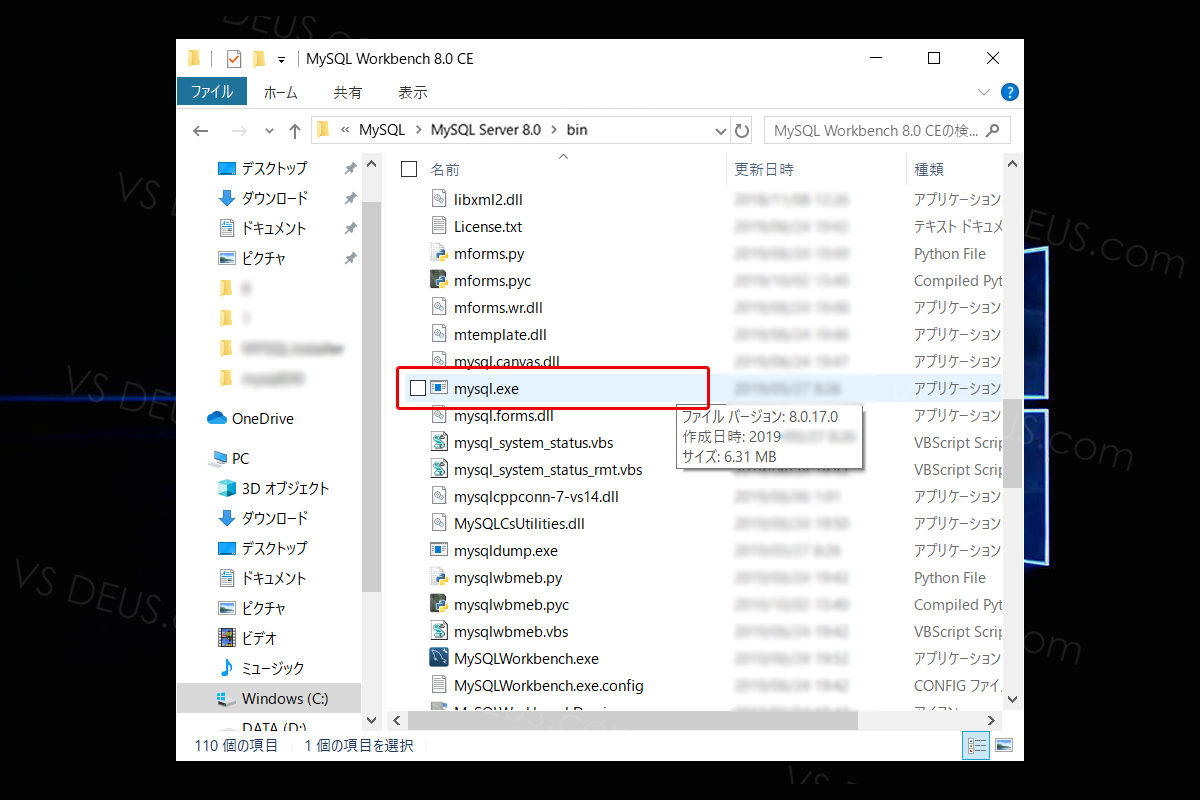
まずは、「mysql.exe」が存在する場所を調べます。
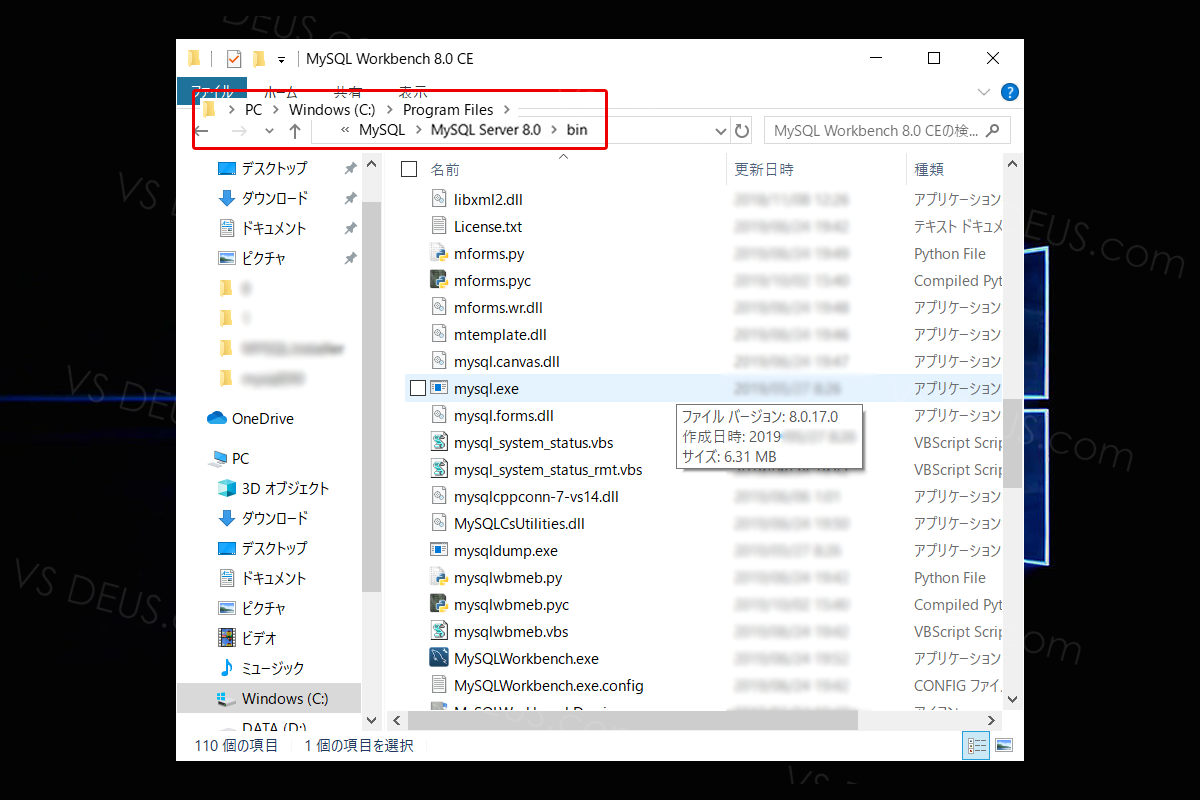
通常は「C:¥Program Files¥MySQL¥MySQL Server
8.0¥bin」にあります。
Xammp等を利用してMySQLを入れた場合は、
「C:¥xampp¥mysql¥bin」の中にある場合もあります。
(もしも、どうしても見つからない場合は「C:」のディレクトリで右上の検索窓から「MySQL」で検索をかけて下さい。
「mysql.exe」が出てきたらその下にパスURLも書いてあります。)
「mysql.exe」が存在してるディレクトリのURLパスをコピーしてメモしておいて下さい。
コントロールパネルを開く
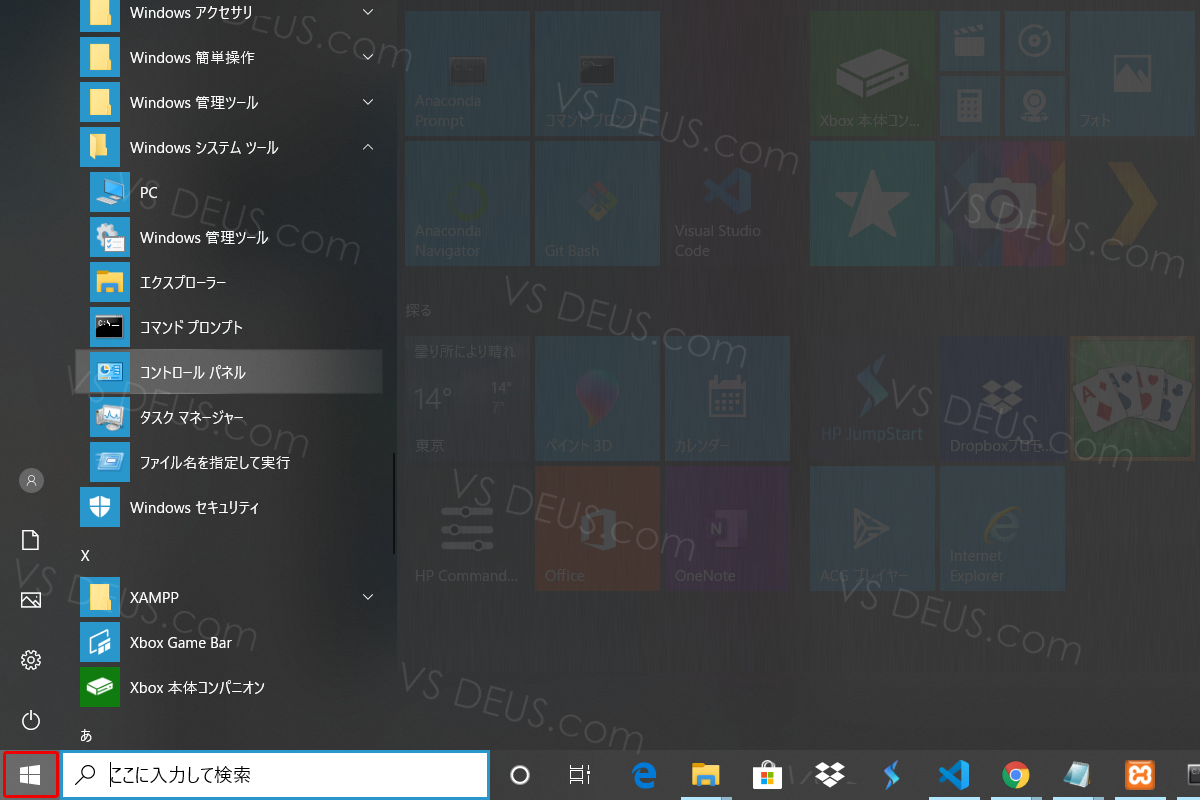
次に「コントロールパネル」を開きます。
まずは下のWindowsのマークを押して下さい。
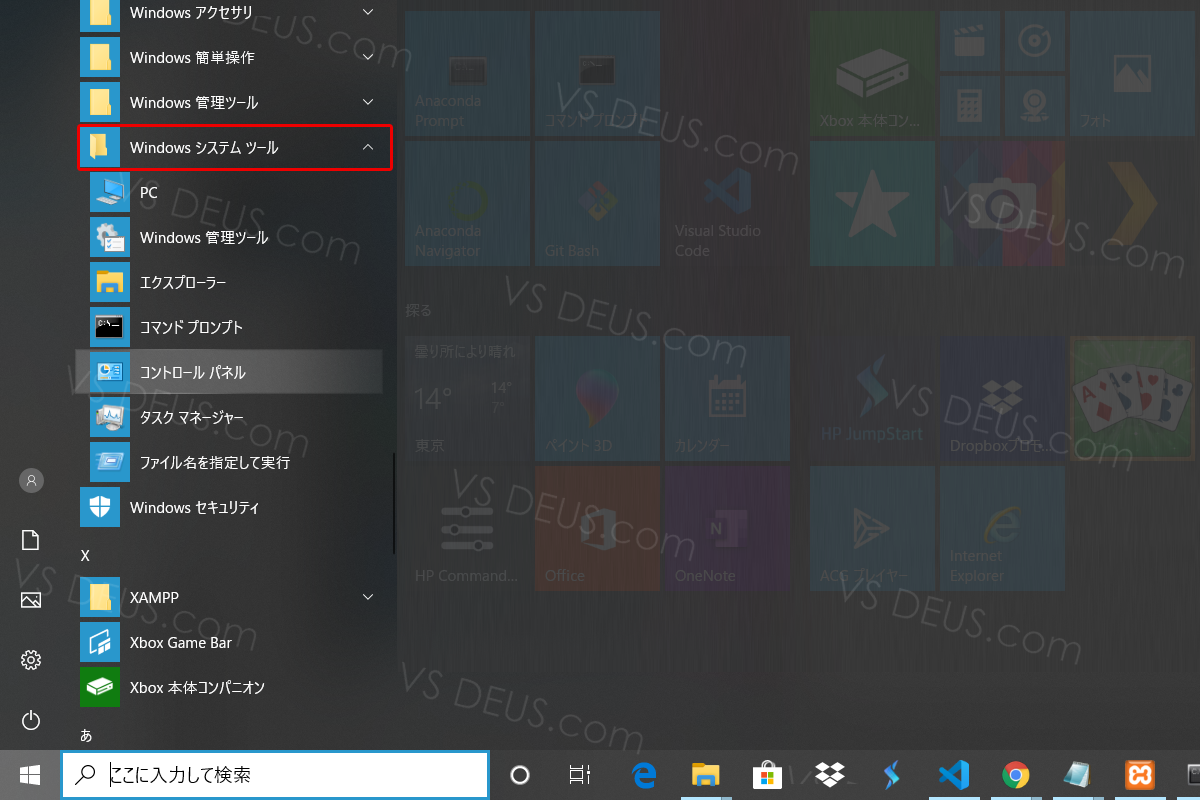
次にWindowsシステムツールを押して下さい。
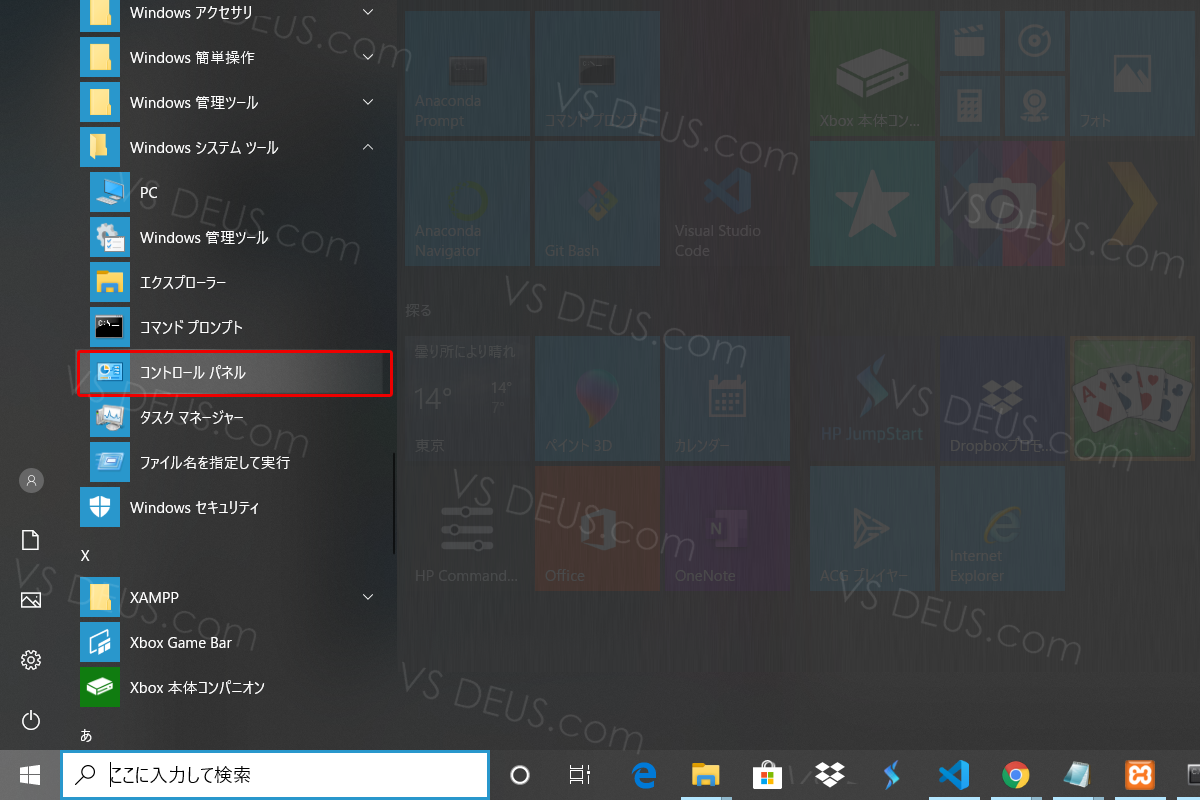
その中にコントロールパネルがるので押して下さい。
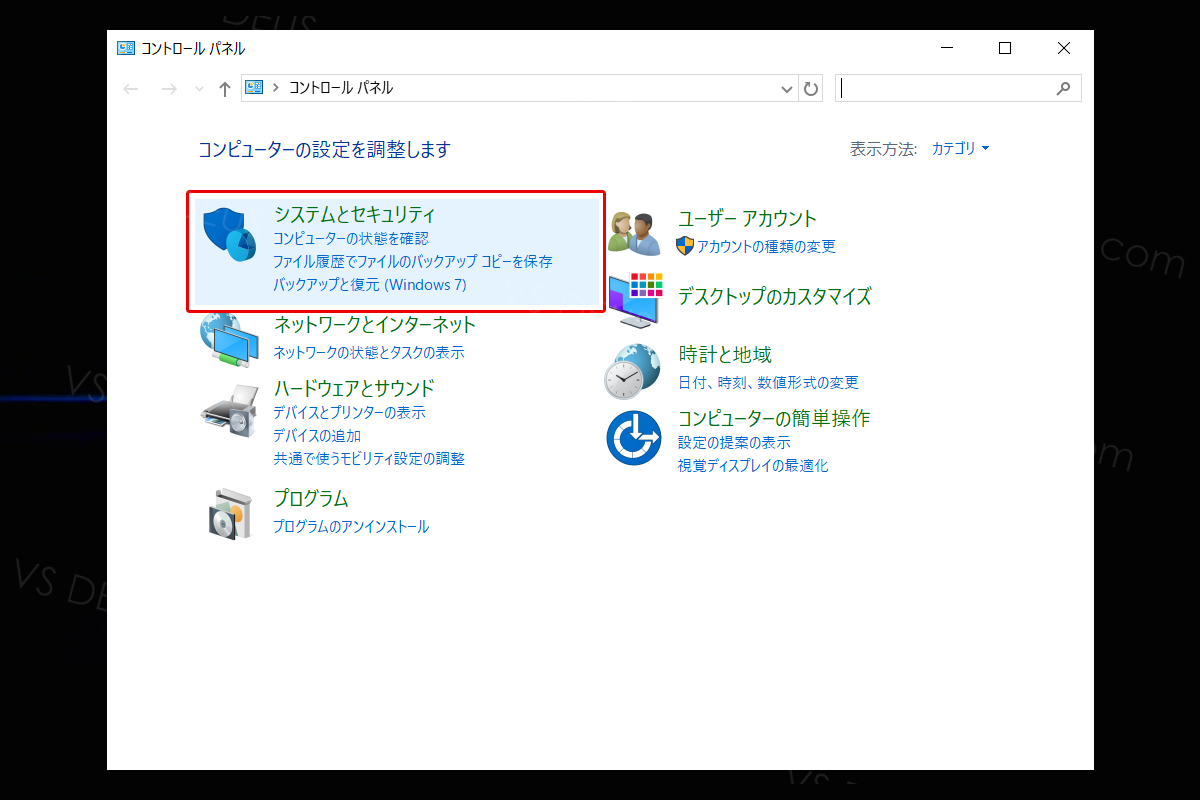
コントロールパネルが開いたら「システムとセキュリティ」を押して下さい。
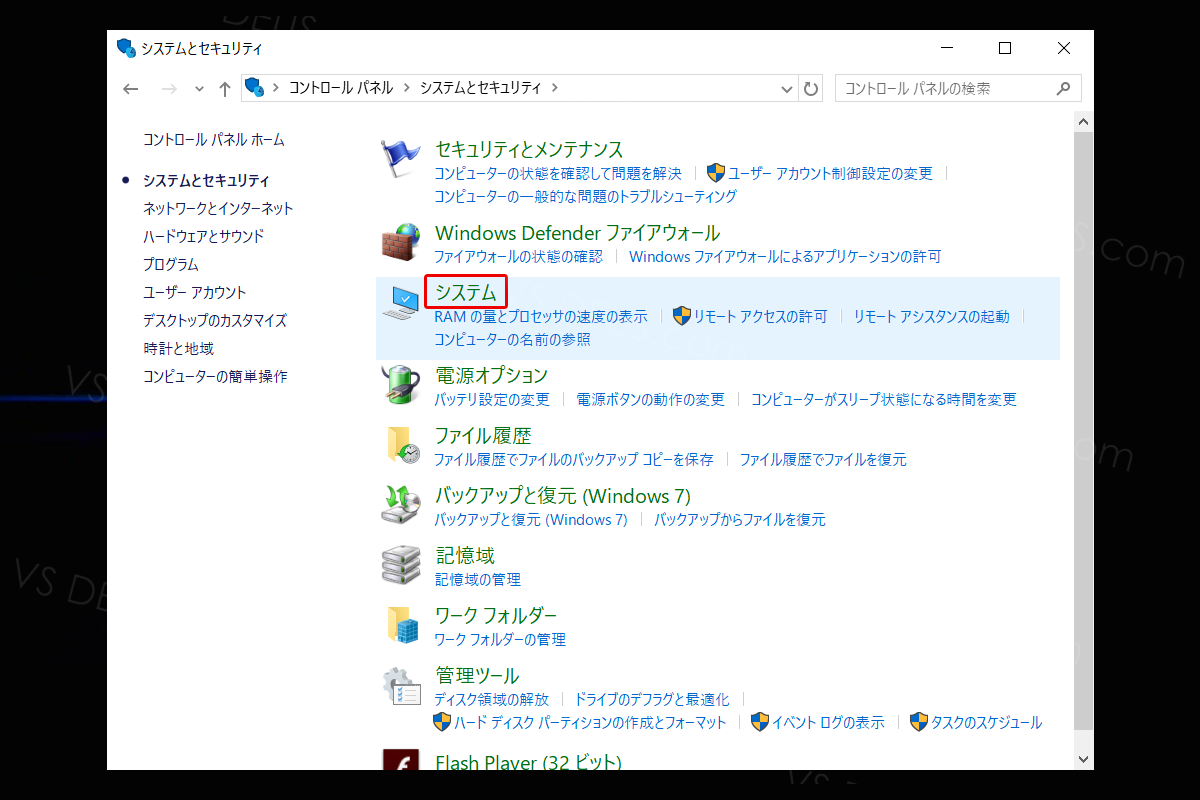
「システム」を押して下さい。
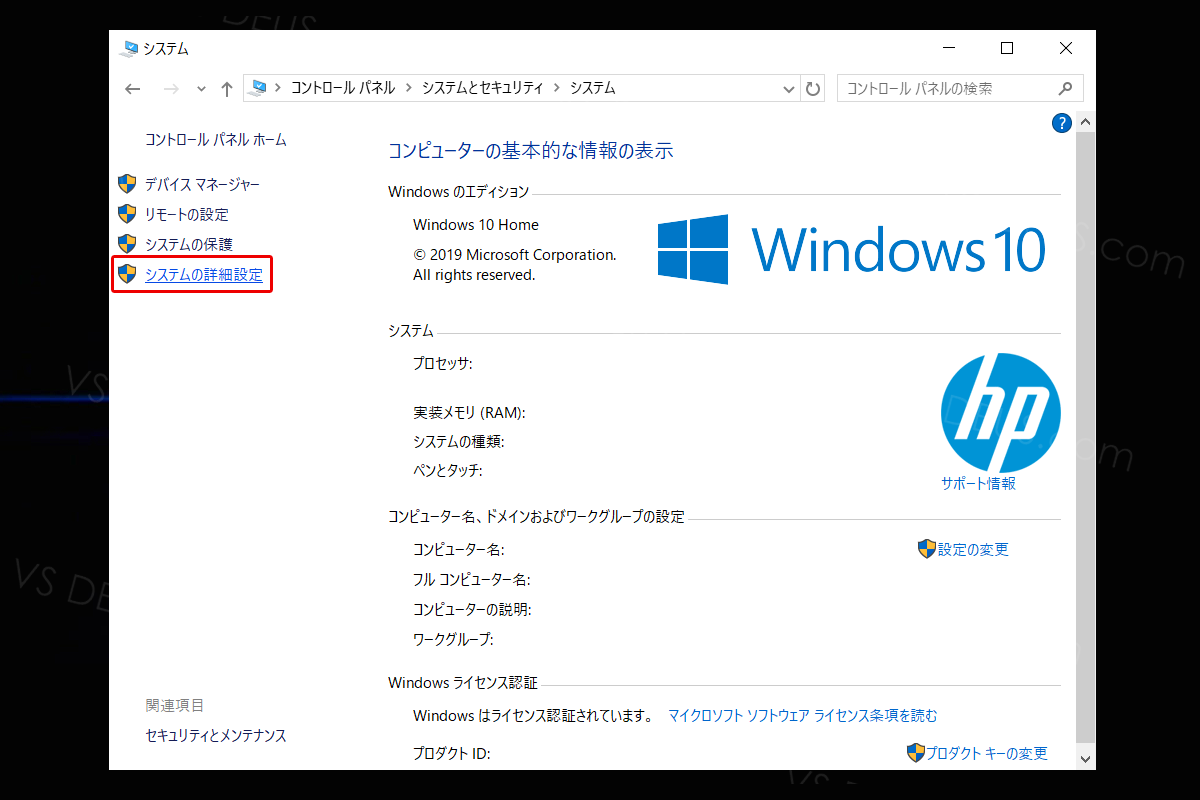
「システム」の画面で左側メニューの中の「システムの詳細設定」を押して下さい。
MySQLのPATHの設定
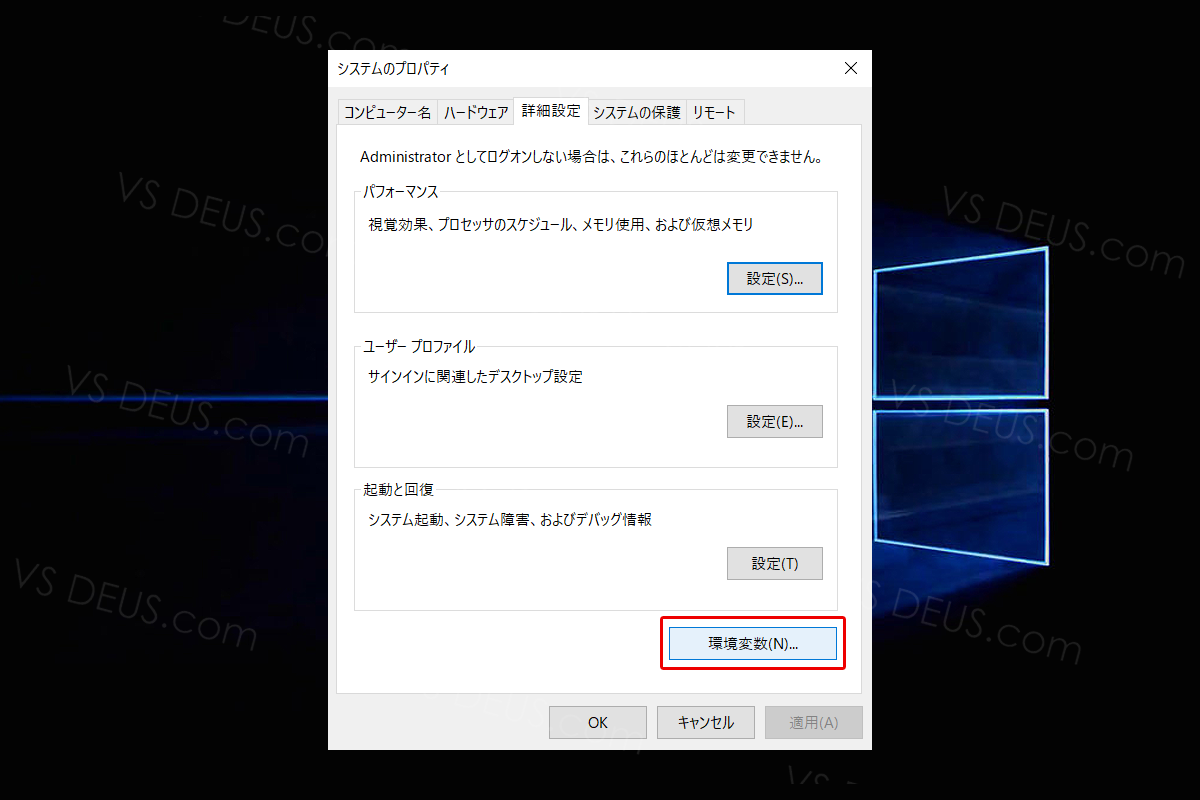
下の方にある「環境変数」を押して下さい。
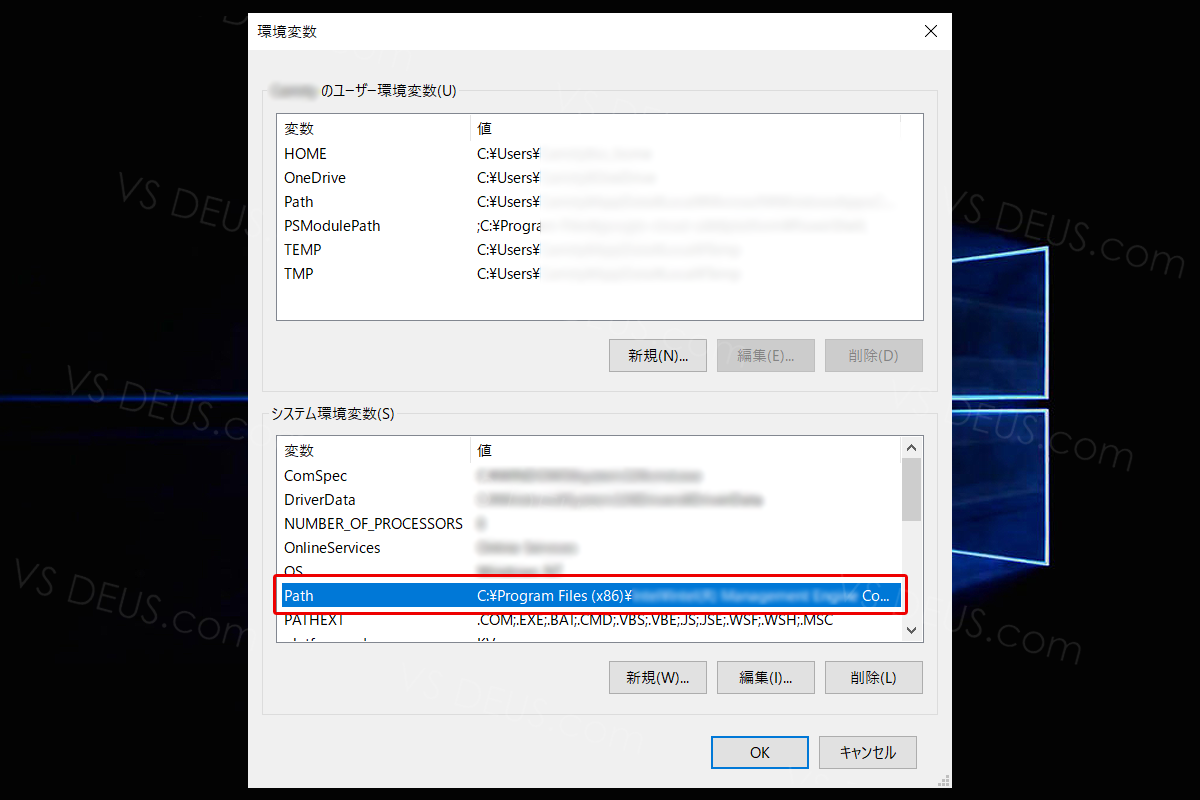
システム環境変数の中に「変数」がPathと書かれたものがあるか調べて下さい。
見つかったら選択して下さい。無い場合はそのままで良いです。
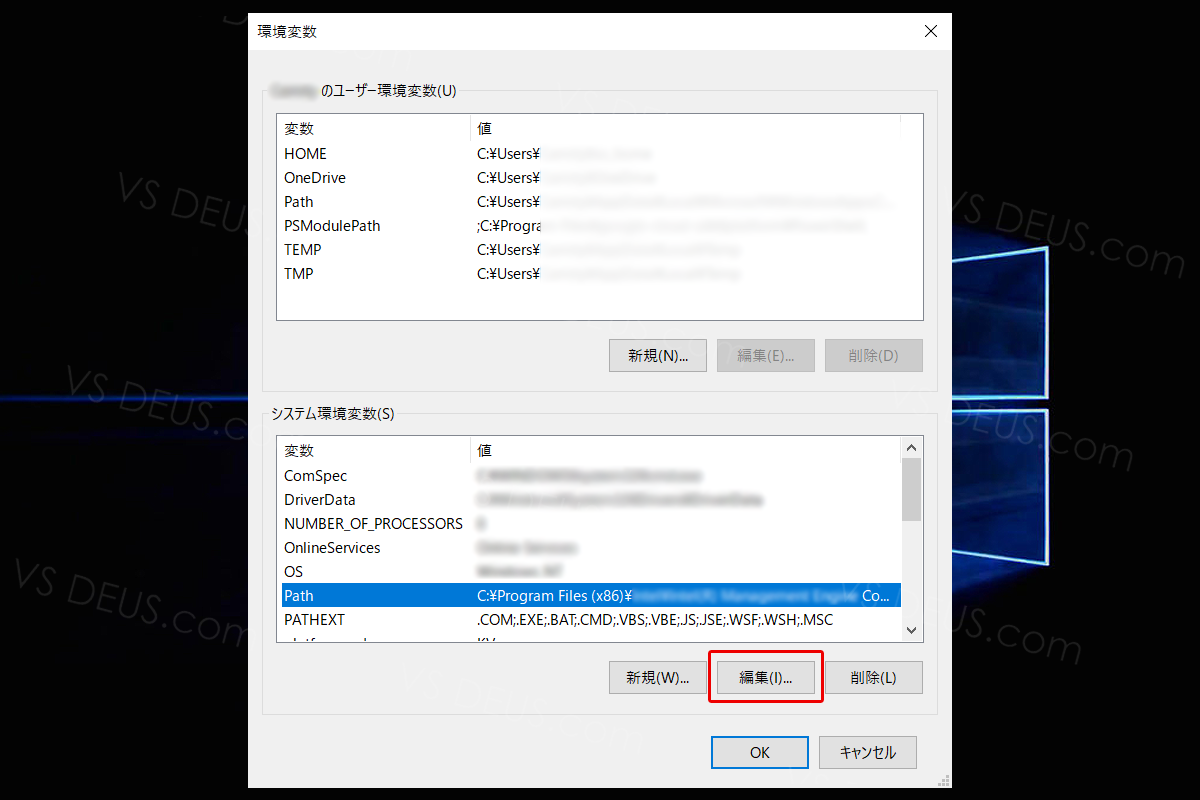
Pathを選択したら「編集」ボタンをクリックして下さい。
Pathと書かれたものが無かった場合には「新規」を押して下さい。
ここで「新規」を押した場合の説明は次から異なります。
「編集」のボタンを押した場合の後に説明してます。
「システム環境変数」で「編集」を押した場合
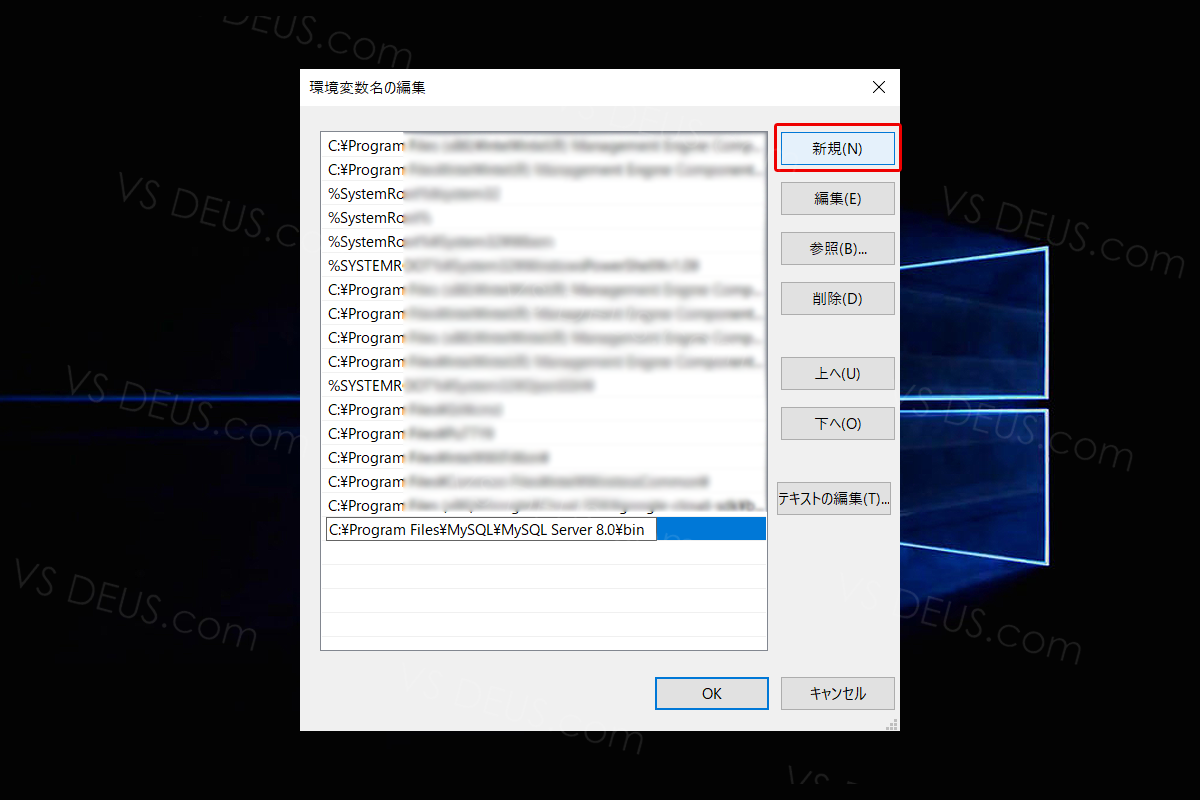
前の「システム環境変数」の項目で「編集」を押した前提で進めます。
新しいPathを追加しますので「新規」を押して下さい。
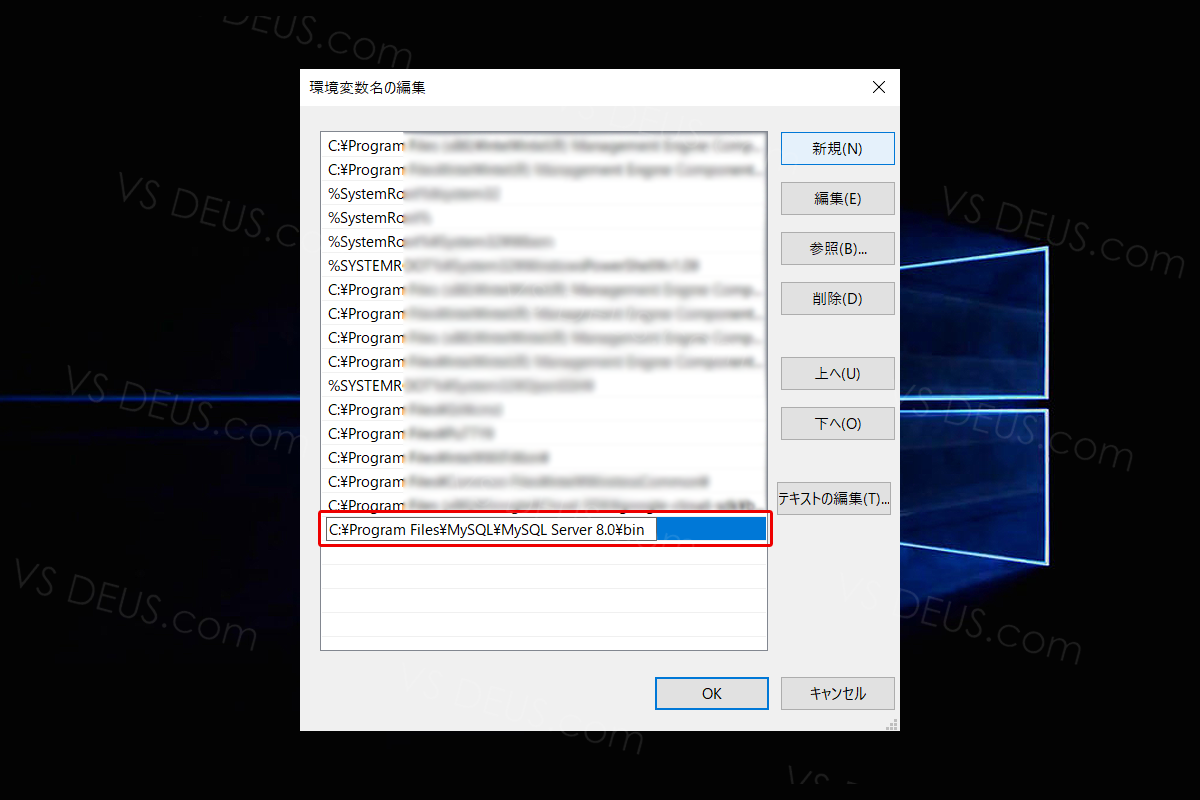
ここで一番初めに「MySQL.exe」の場所を調べてメモしておいたディレクトリのパスURLを入れます。
具体的には例として、
「C:¥Program Files¥MySQL¥MySQL Server
8.0¥bin」や
xamppの場合は「C:¥xampp¥mysql¥bin」となるケースもあります。
(最初に確認したMySQLをインストールしたディレクトリにより異なります。)
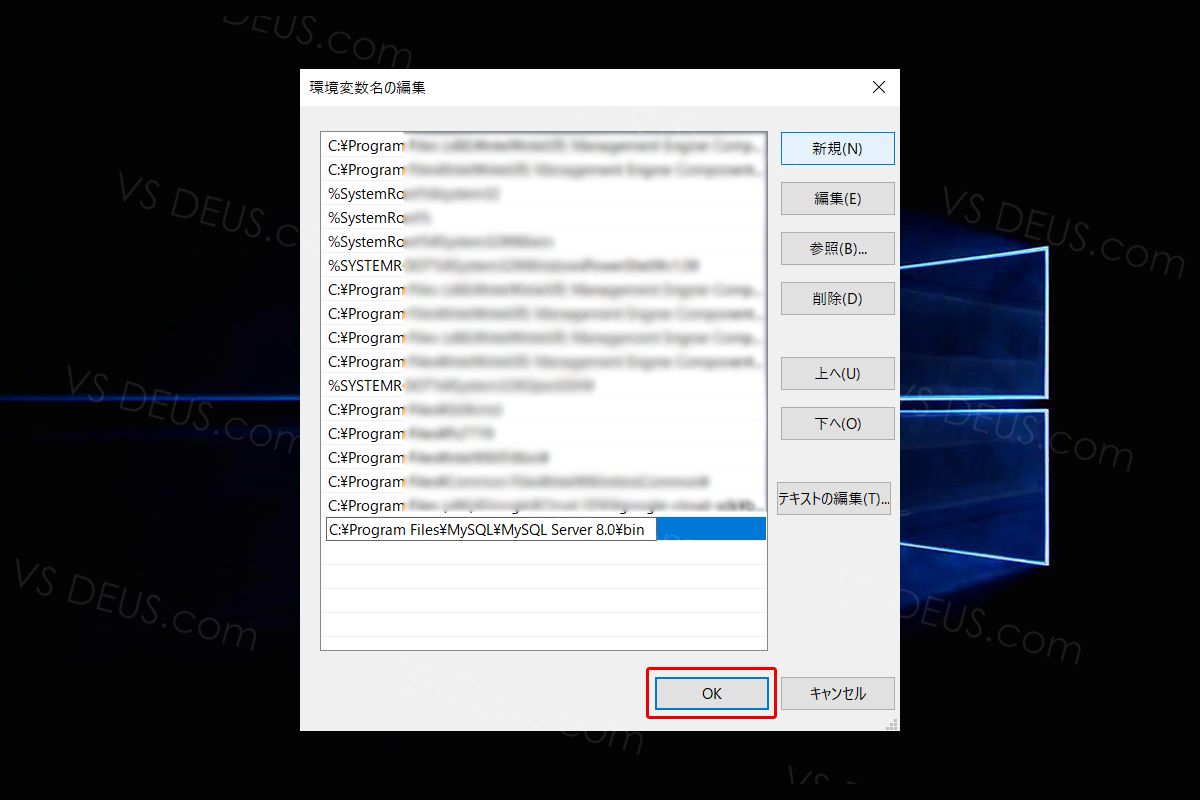
ディレクトリのパスURLを入力したら、「OK」を押して下さい。
これで「システム環境変数」の項目で「編集」を押した場合のMySQLのPathは設定しました。
「システム環境変数」で「新規」を押した場合
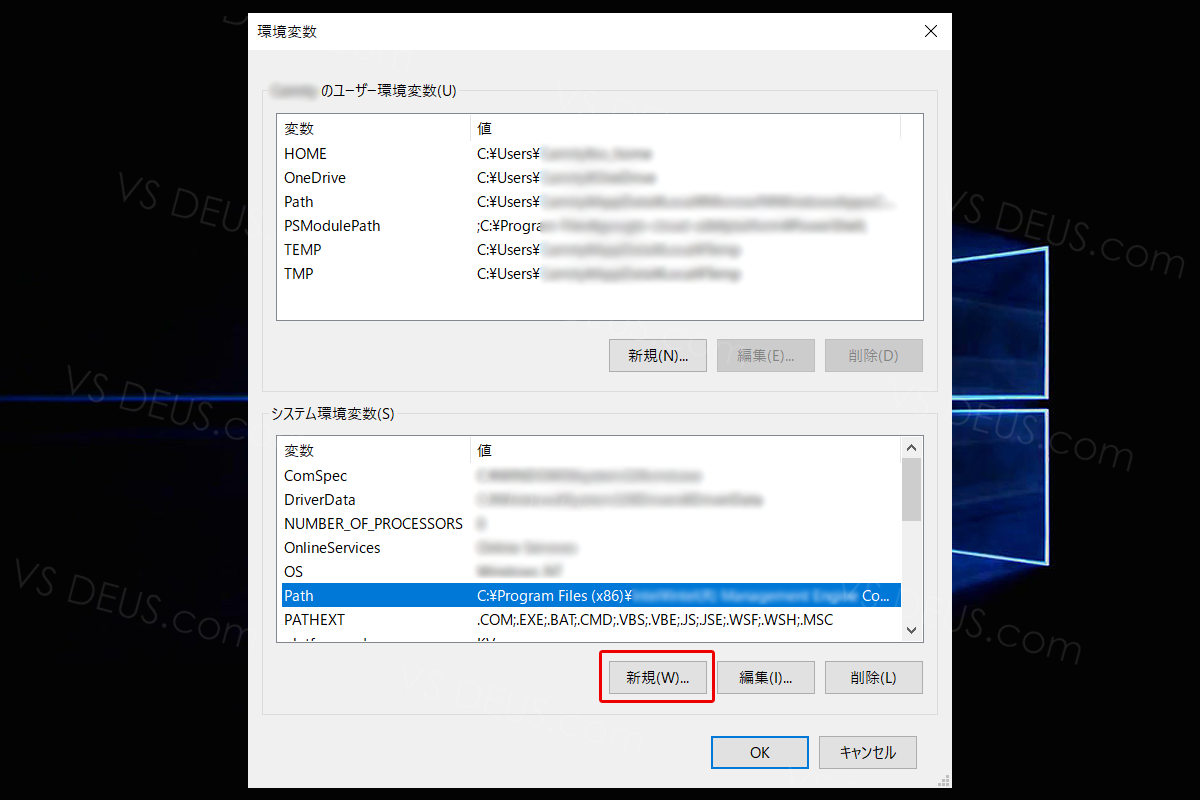
ここからは、「システム環境変数」の項目で「新規」を押した前提で進めます。
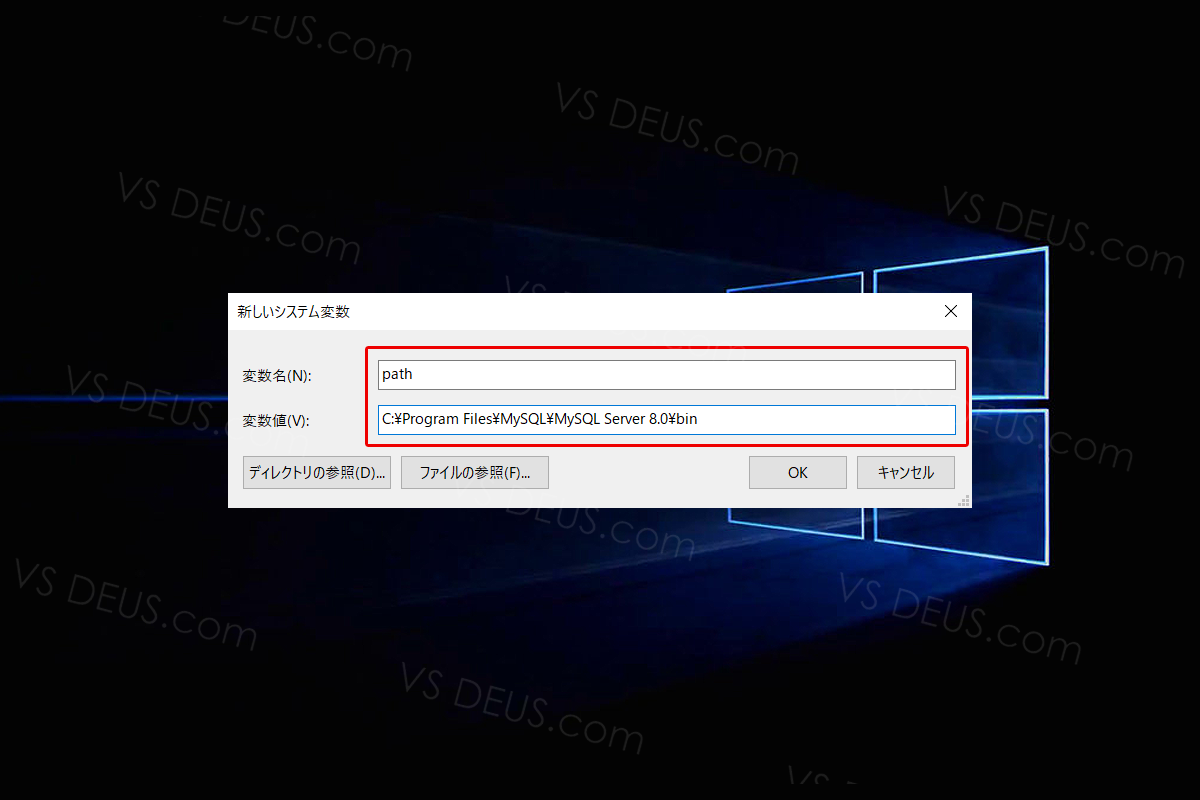
上記の様な「新しいシステム変数」画面が表示されます。
「変数名」に「Path」と入力して下さい。
「変数値」に一番初めに「MySQL.exe」の場所を調べてメモしておいたディレクトリのパスURLを入れます。
具体的には例として、
「C:¥Program Files¥MySQL¥MySQL Server
8.0¥bin」や
xamppの場合は「C:¥xampp¥mysql¥bin」となるケースもあります。
(最初に確認したMySQLをインストールしたディレクトリにより異なります。)
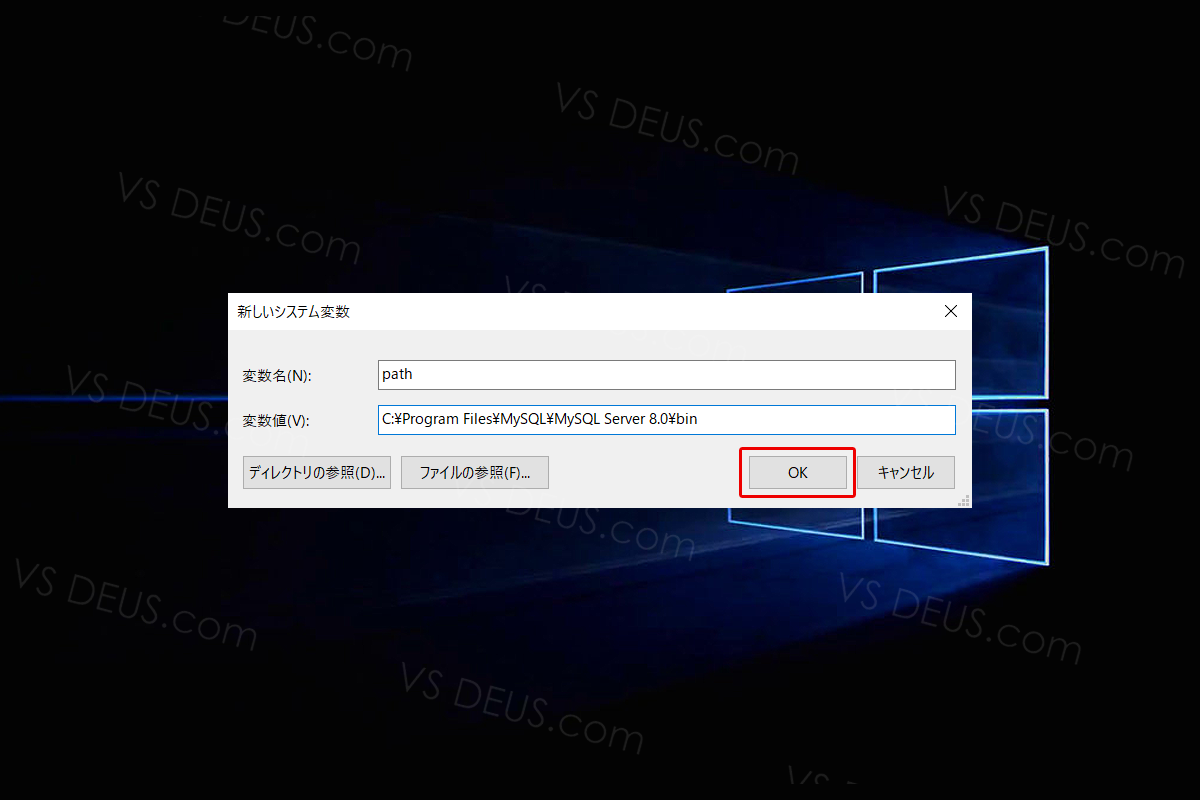
入力が終わったら「OK」を押して下さい。
MySQLのPathの設定についての確認
設定ができたかどうか確認します。
MySQLが起動している状態でコマンドプロンプトを起動してバージョンを確認します。
$ mysql --version
$ mysql --version
mysqlVer 15.1 Distrib 10.1.34-MariaDB,
for Win32 (AMD64)
「$ mysql
--version」でMySQLのバージョンを確認できます。
上記のようにMySQLのバージョンが帰ってくればPathの設定は正常に行われています。
次回はWagtailの設定をSQLiteをMySQLに切り替えてローカルで接続してみます。
次の記事
MySQLとWagtailを連携後、管理画面のユーザーを設定して、ローカルでWagtailサイトをブラウザ表示します。