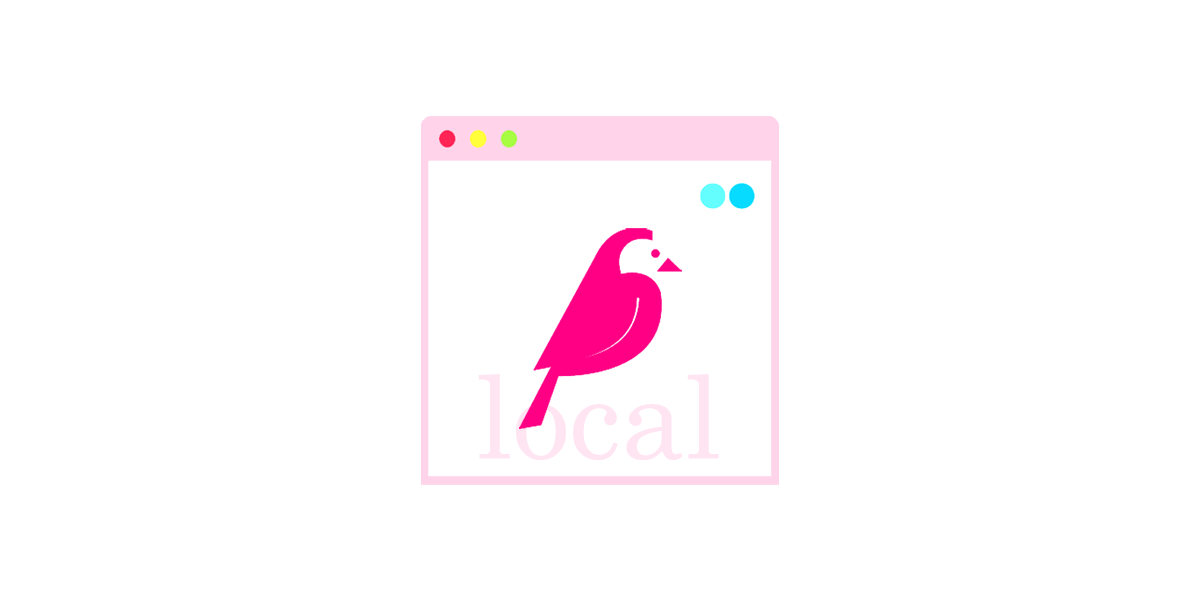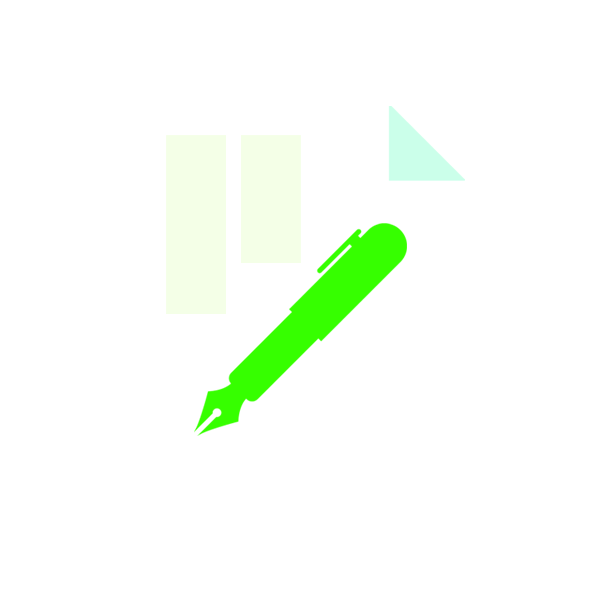マイグレーション&ローカル接続
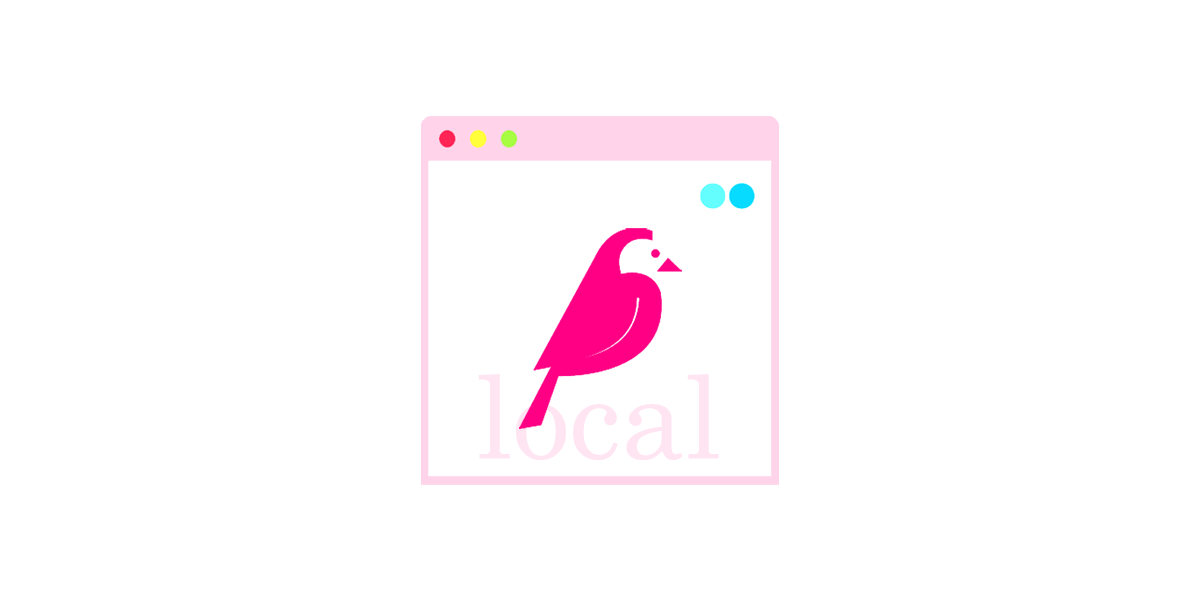
初回投稿日 2019-11-29 | 更新日 2020-02-03
ここではWagtailを構築するに当たって、
マイグレーションをして、管理画面のユーザーを設定して、
実際にローカルでWagtailサイトや管理画面をブラウザ表示をする所まで行っていきます。
マイグレーションを実行する
マイグレーションをすると、簡単に言うとデータの管理が簡単になり、
カラムを追加・変更・削除したりするのが容易になります。
マイグレーションをしてないとWagtailは正常に動かないので行って下さい。
python manage.py
makemigrations
マイグレーションファイルを作成
python manage.py
migrate
マイグレーションファイルをデータベースに適用
「python manage.py
makemigrations」でマイグレーションファイルを作って、
「python manage.py migrate」でデータベースに適応します。
$ python manage.py
makemigrations
$ python manage.py migrate
$ python manage.py makemigrations
No changes detected
$ python manage.py migrate
~
Applying
wagtailusers.0008_userprofile_avatar...
OK
Applying
wagtailusers.0009_userprofile_verbose_name_plural...
OK
コマンドプロンプトに上記の様に入力して下さい。
~... OKと表示されて行けば無事マイグレーション出来てます。
管理画面のユーザを設定
次に管理画面のユーザ(メールアドレス、パスワード)を設定します。
$ python manage.py createsuperuser
$ python manage.py createsuperuser
Username: 任意のユーザー名
Email address: 任意のメールアドレス
Password: 任意のパスワード
Password (again): 任意のパスワード
Superuser created successfully.
「$ python manage.py
createsuperuser」と入力すると、
「Username~」と出てくるので任意のユーザー名を入力して下さい。
次にメールアドレスを求められるので、任意のメールアドレスを入力。
次に設定したいパスワードを入力してエンターキー。
最後に先ほどと同じパスワードを入力して下さい。
パスワードの入力の際は、コマンドプロンプトの表示に関して、
動いて無いように見えると思いますが問題なく入力されてます。
ユーザー名のところが、
「Username (leave blank to use
'***'):」と表示されている場合は、
以前に決めたユーザー名が***と既に設定されていますので、
変更のない場合はそのままエンターキーを押して進めても構いません。
途中で入力を失敗した際等は、ctrl+cを押すと解けます。
設定を変更したい場合はもう一度やり直して下さい。
ローカルで接続する
python manage.py createsuperuser
(ポート番号)
開発向けサーバを起動
URL
http://127.0.0.1:8000/
http://127.0.0.1:(ポート番号)/
「$ python manage.py createsuperuser
(ポート番号)」で、
サーバを起動させてブラウザで表示する事が出来ます。
ポート番号の部分は任意です。必ずしも付ける必要はありません。
付けない場合は、ブラウザで「http://127.0.0.1:8000/」のURLにアクセスすると表示されます。
ポート番号を付ける場合は、「http://127.0.0.1:(ポート番号)/」がURLになります。
例えば、「$ python manage.py createsuperuser
8080」なら、
「http://127.0.0.1:8080/」になります。
このサイトでは、特別な記述がない場合はポート番号を付けない前提で進めて行きます。
それではコマンドプロンプトに入力して、ブラウザで表示してみましょう。
$ python manage.py runserver
$ python manage.py
createsuperuser
~
Starting development server at
http://127.0.0.1:8000/
Quit the server with CTRL-BREAK.
ブラウザを開いて、
「http://127.0.0.1:8000/」にアクセスして下さい。
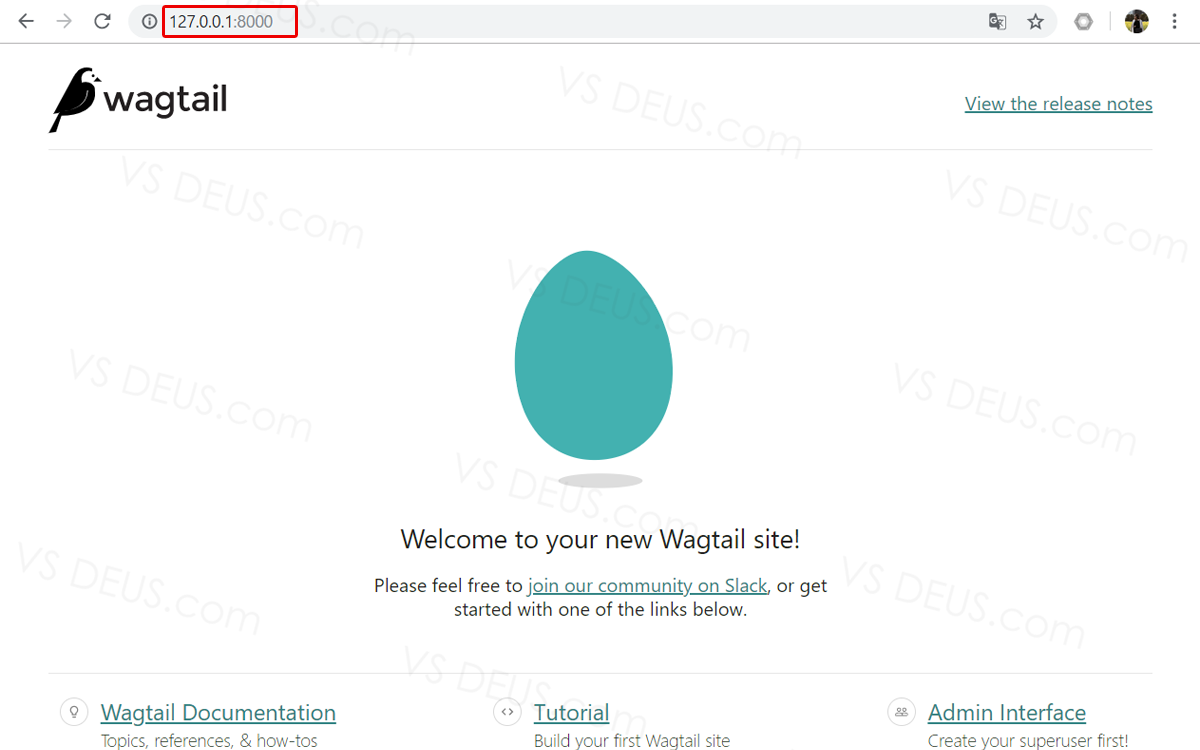
緑色の卵のマークが出て「Welcome to your new Wagtail
site!」と表示されていたら成功です。
ブラウザは相当過去のものである場合を除いて任意のブラウザで構いませんが、
なるべく最新のバージョンをお勧めします。
Wagtailの管理画面
「http://127.0.0.1:8000/admin***」にアクセスして下さい。
***部分は「ファイル内設定(URLや日付等)」のページで設定した任意の英数字になります。
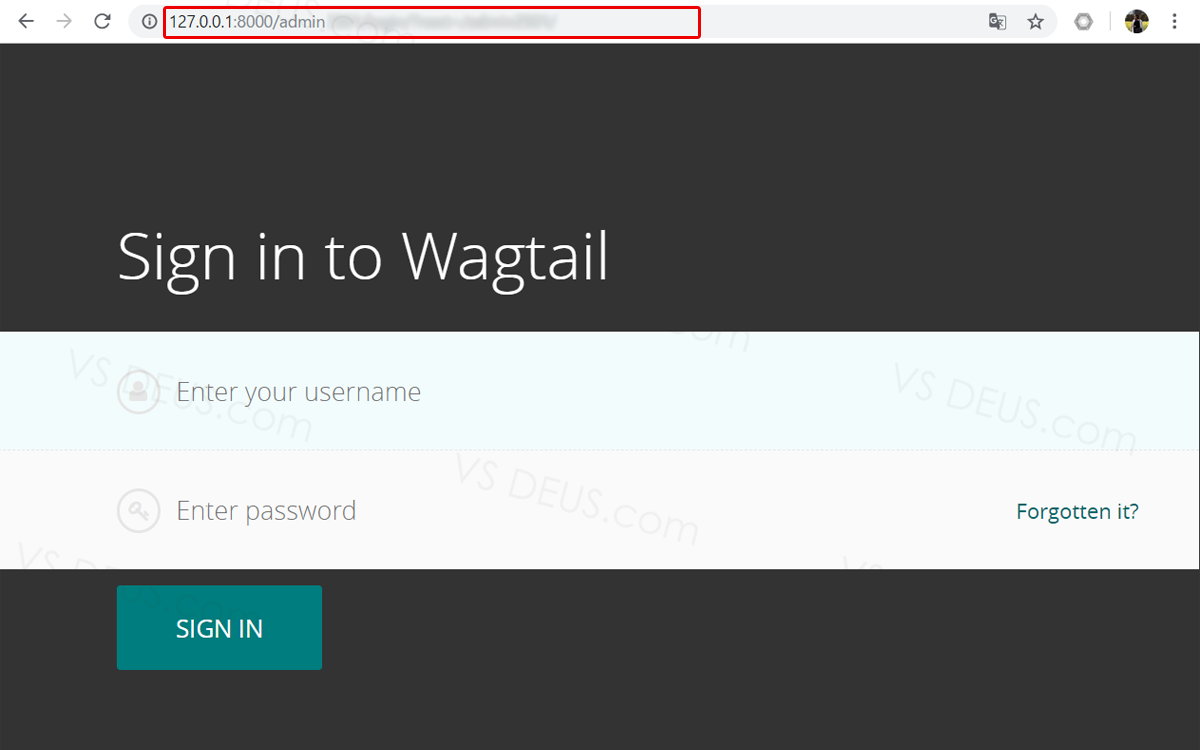
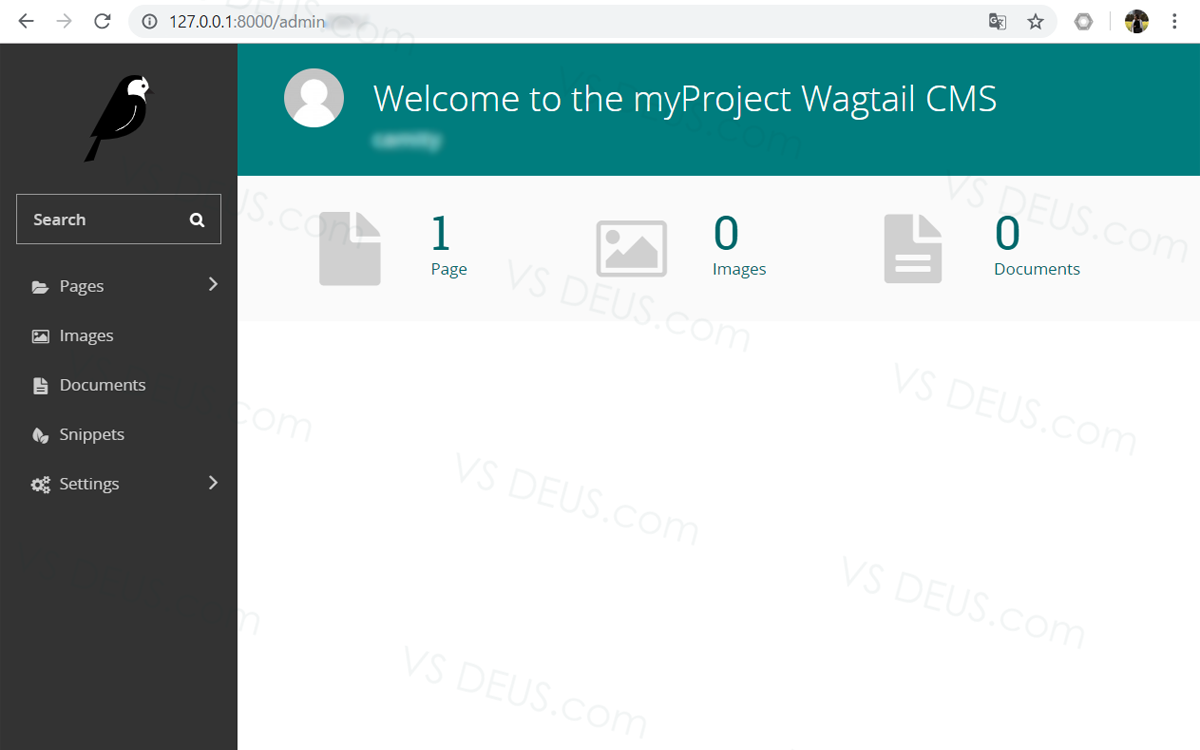
Wagtailの管理画面です。
「管理画面のユーザを設定」で設定したユーザー名とパスワードを入力してログインして下さい。
Wagtailで記事を書く際はここで行いますので、今後この管理画面をベースにWagtailの使い方を説明して行きます。
Django administrationの管理画面
「http://127.0.0.1:8000/django-admin***」にアクセスして下さい。
***部分は「ファイル内設定(URLや日付等)」のページで設定した任意の英数字になります。
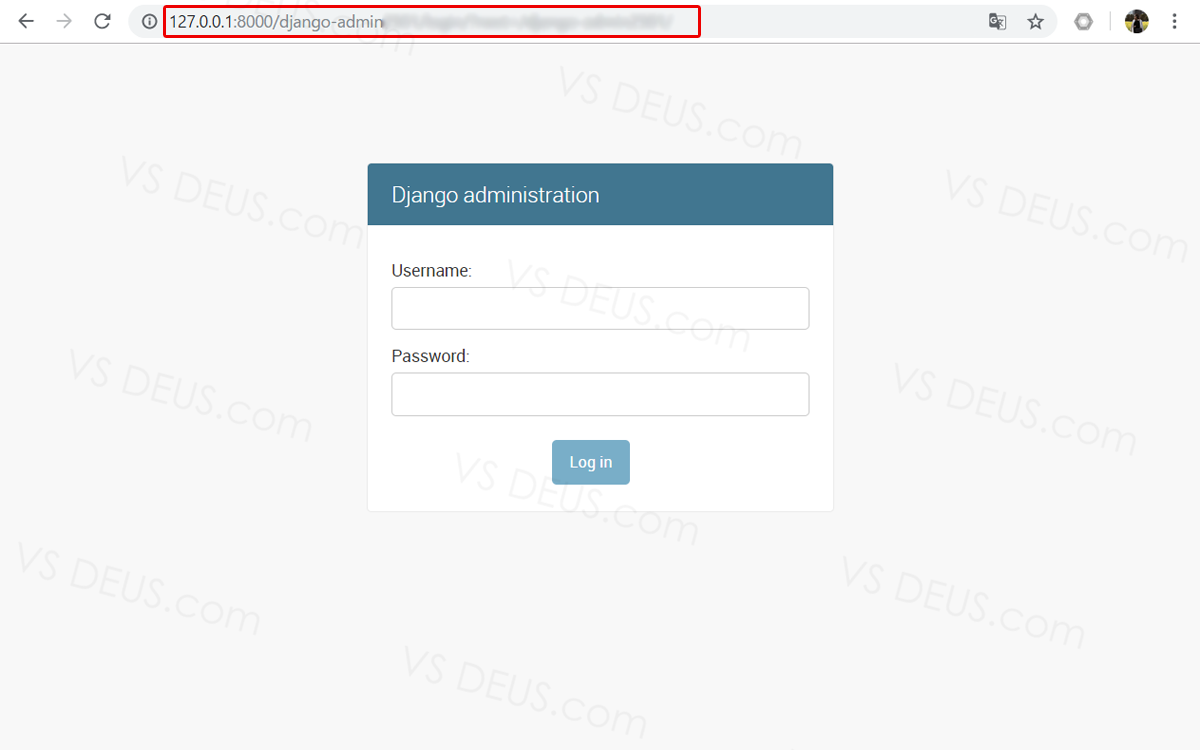
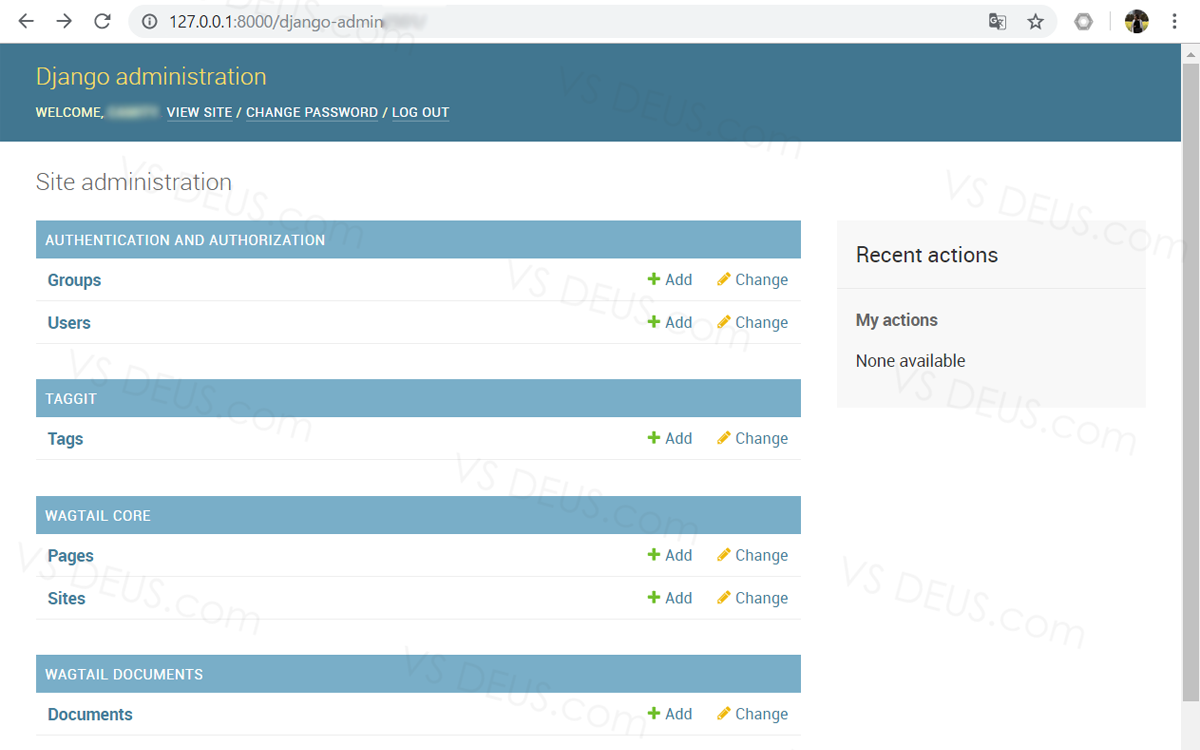
Django administrationの管理画面です。
「管理画面のユーザを設定」で設定したユーザー名とパスワードを入力してログインできます。
ここでは詳しく述べませんが、主にデータベース等の管理はここでします。
次回は実際にブログ記事を書いて、Wagtailの記事の投稿方法の説明をします。
次の記事
Wagtailの管理画面より、記事を作成して投稿する一連の流れの説明をします。