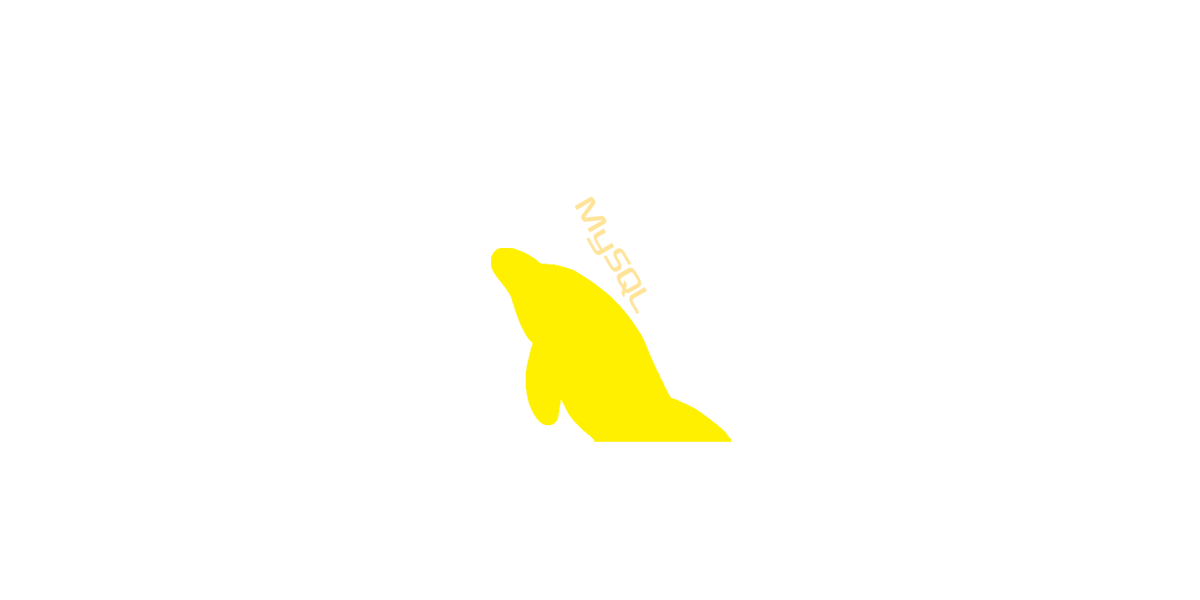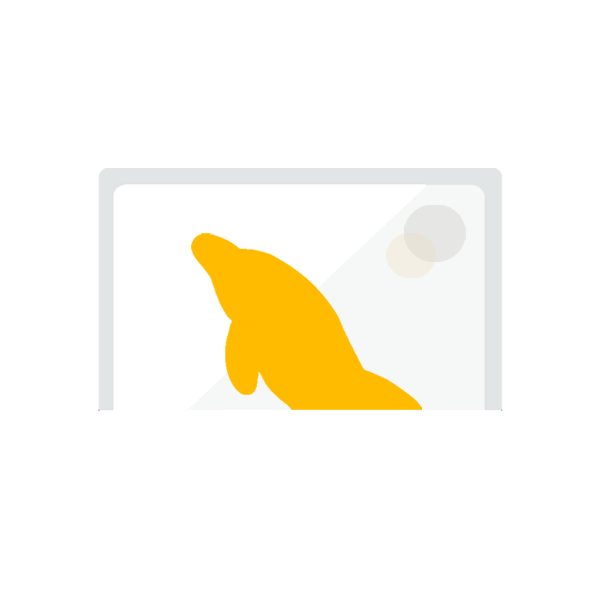MySQLをDLしてインストール
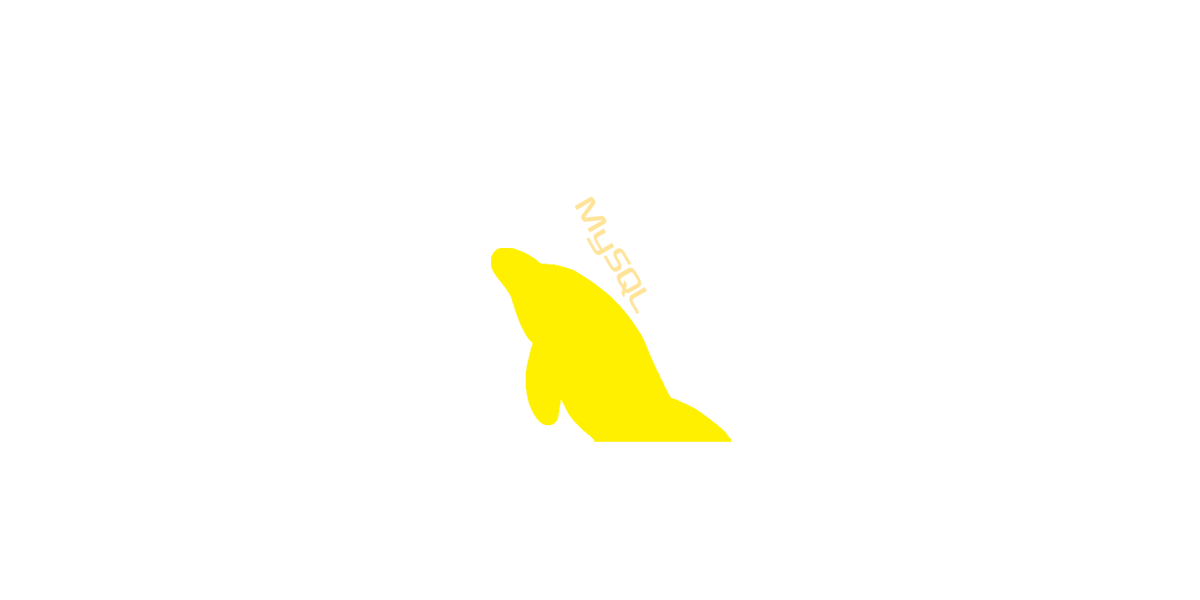
初回投稿日 2019-12-28 | 更新日 2020-02-03
ここではMySQLをダウンロードしてインストールして使えるようにします。
最近MySQLのサイトデザインが少し変わっているので、2018年時点の説明とは若干異なってる箇所が見つかりました。
特に「MySQL Installer for
Windows」のリンクに関しては結構変わってる様なので、
MySQLのダウンロードの説明もWagtail
Wikiで行う事にしました。
2019年11月時点ではこれから説明する画像の様になってます。
MySQLのインストールとダウンロードの部分は分かりやすくする為に画像数が多くなってますが、
実際に説明をみながら行っていく時間はそんなにかからないと思います。
SQLiteとMySQLの違いについて
データベースに関して(SQLiteとMySQLの違い)
SQLite
練習環境向き
設定やバックアップが容易。
場合によっては高速に動作するケースもある。
複数の同時書き込みが出来なく、セキュリティ機能がない。
MySQL
本番環境向き
SQLiteよりは設定に多少手間はかかるが、
複数の同時書き込みが可能、セキュリティ機能がある。
今までデータベースにSQLiteを使った説明をしてきました。
SQLiteのメリットとしては、設定が容易であったり、バックアップが容易である等のメリットもありますが、
複数の同時書き込みが出来なかったり、パスワードが存在しない等のデメリットもあります。
複数の書込を順次処理する事が出来ないので、最初の人が書込をしている間に次の人が書き込みするとエラーになります。
また、ファイル形式でユーザー管理の概念がないため、SQLite自身にはセキュリティ機能はありません。
自分自身でファイルへのアクセス権限をしっかりとコントロールする必要があります。
この為、本番環境ではMySQLをお勧めしてます。
練習で開発を行うような場合は、簡単に使用できるSQLiteはメリットが大きいのですが、
本番環境での使用や中規模以上の開発に関してはMySQLを使った方が良いとされてます。
今後、Herokuのサーバーを使ってWagtailをアップロードするのを目的に進めている訳ですが、
Herokuはこの記事を書いてる2019年時点では、SQLiteに対応してません。
その為、SQLiteからMySQL変更する必要があります。
MySQLをダウンロードする
MySQLのダウンロード先URL
日本語のダウンロード先は下記になります。
https://www.mysql.com/jp/
英語のダウンロード先は下記になります。
https://www.mysql.com/
以下の手順にしたがってMySQLをダウンロードしてから、インストールして下さい。
因みに日本語を選んでも英語を選んでも、説明はほぼ英語になります。
英語が出来なくても手順に従えば問題なく進められます。
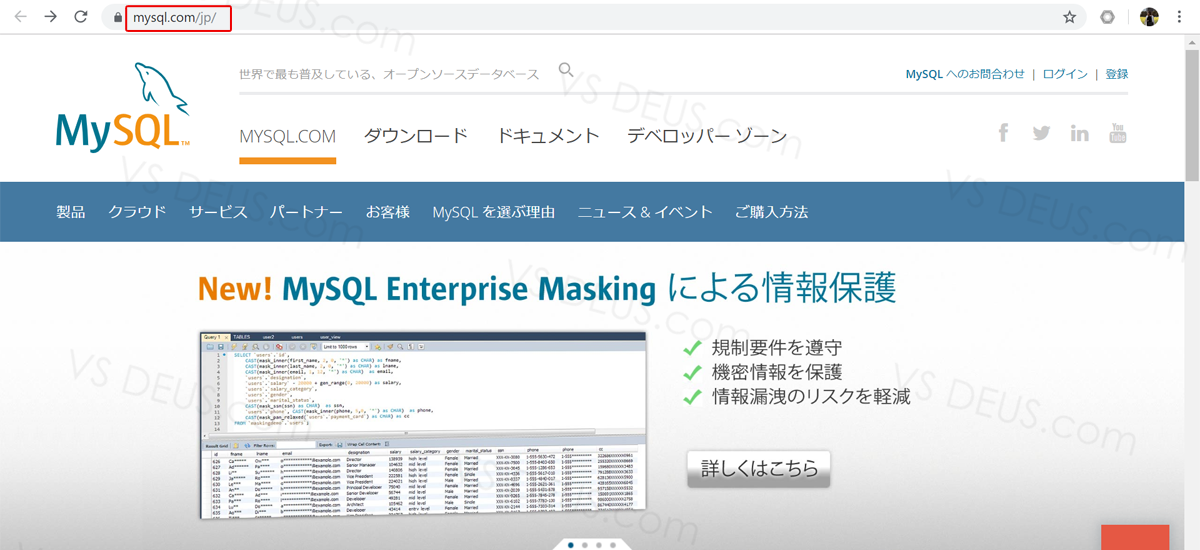
ブラウザからURLを打ち込んで指定のサイトに行って下さい。
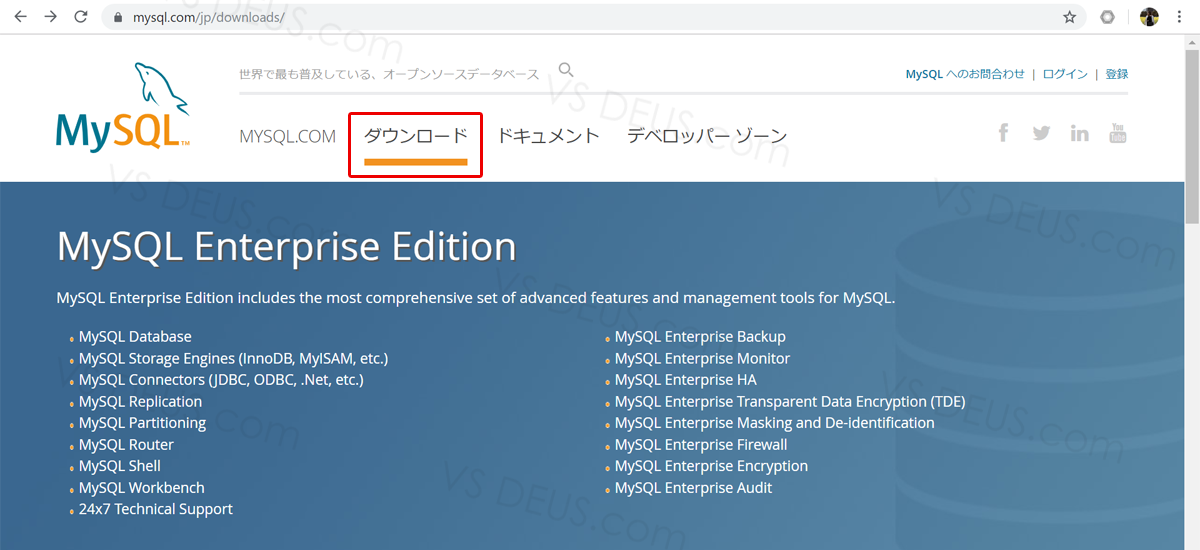
ダウンロードのリンクを押して下さい。
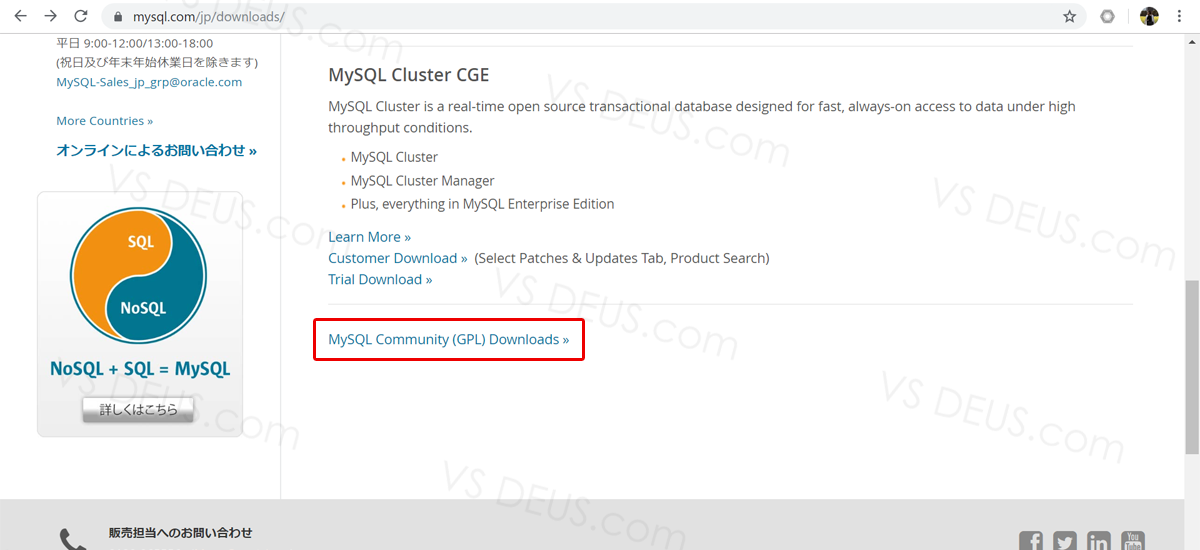
ページ下の方に MySQL Community Edition (GPL)
と書かれたセクションがありますので、
そこに表示されている「Community (GPL)
Downloads」と書かれたリンクを押して下さい。
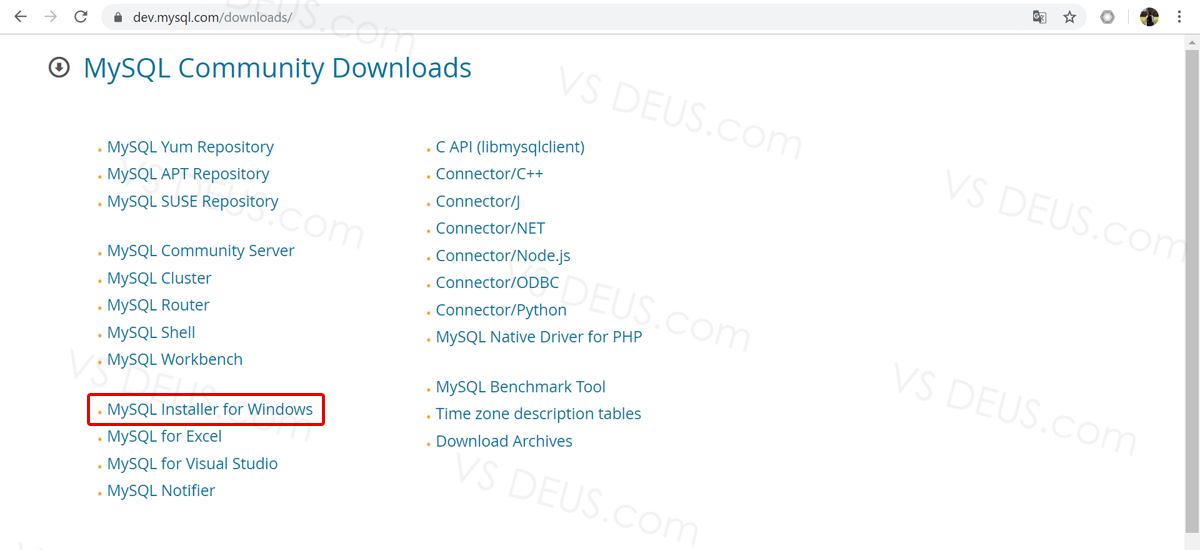
「MySQL Installer for
Windows」というリンクが中ほどにありますから、そのリンクを押して下さい。
(ここら辺の部分が2018年とはかなり変わっているようです。)
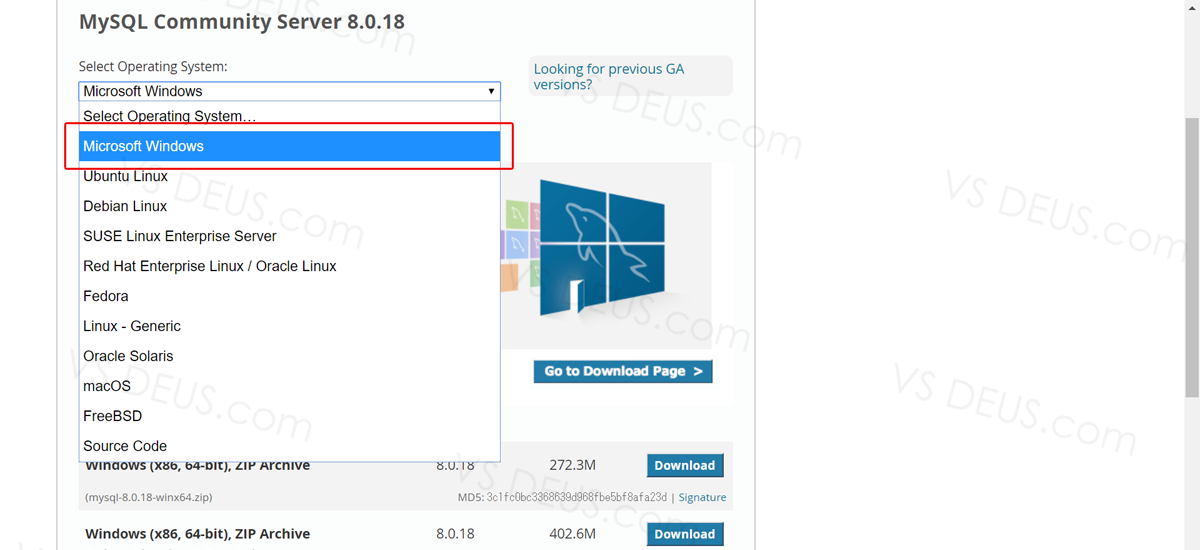
windowsにインストールする場合は、「Microsoft Windows」を選択して下さい。
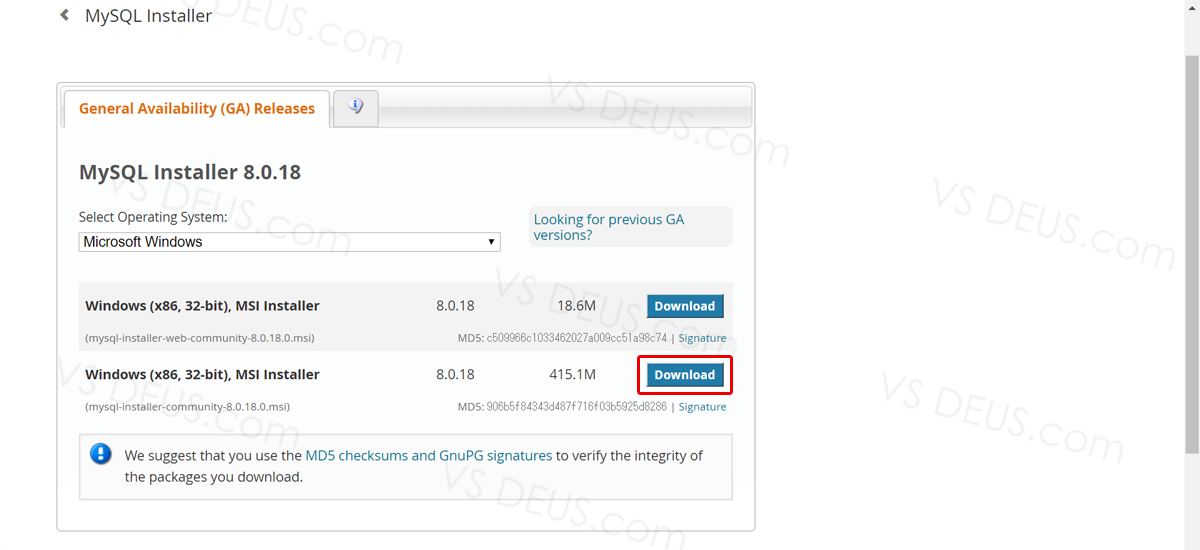
「Download」のボタンを押して下さい。
2つありますが、上は必要なファイルをダウンロードしながらインストールするもので、
下は最初にダウンロードを行ってからインストールするものです。
分かりやすく言うとストリーミングでダウンロードするか、一括でダウンロードするかの違いです。
今回は一括でダウンロードしてからインストールするタイプのものを使用します。
現在のOSに応じて適切なバージョン(32ビット/64ビット)が自動的にインストールされます。
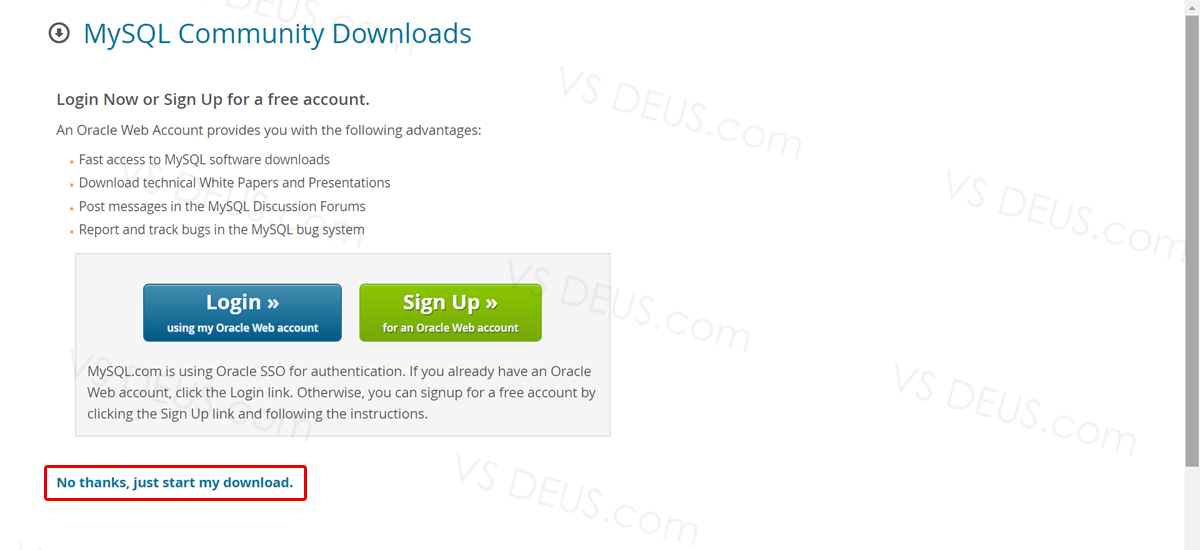
MySQL.comのログイン画面が表示されます。 新規登録なども行えるようですが、今回はアカウントの登録は行わずにダウンロードのみ行います。 画面下部にある「No thanks, just start my download.」と書かれたリンクを押して下さい。
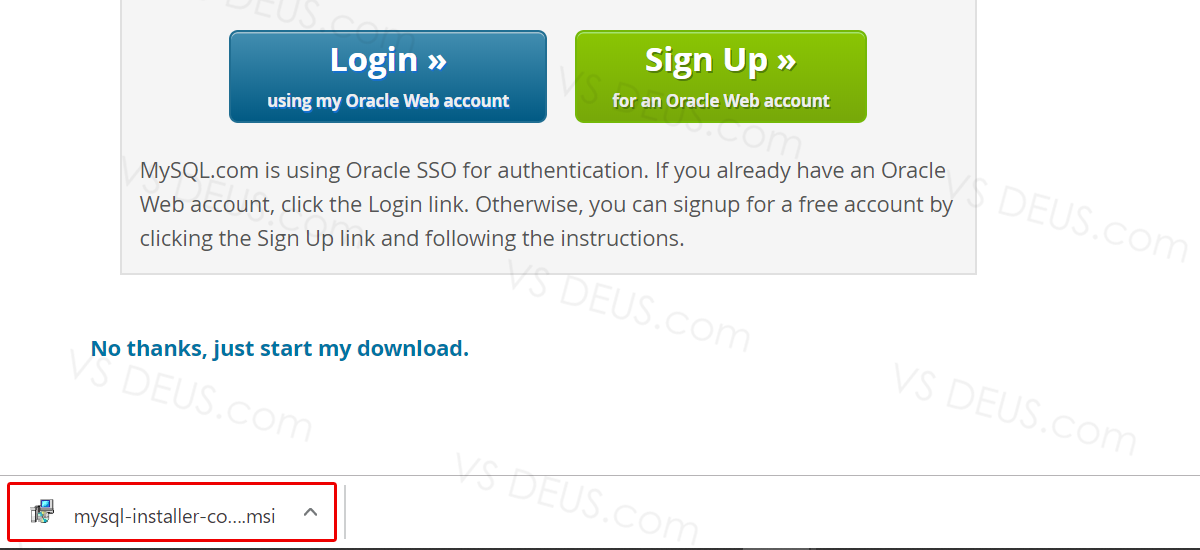
mysql-installerのダウンロードが完了したら、そこを押して下さい。
ここまででダウンロードは完了です。
次からインストールを行って行きます。
MySQLをインストールする
最初はライセンスの確認が出る場合、同意してる場合(同意しないとインストールできません)は、
「I accept the license
terms」の左側にあるチェックボックスをチェックして下して「Next」を押して下さい。
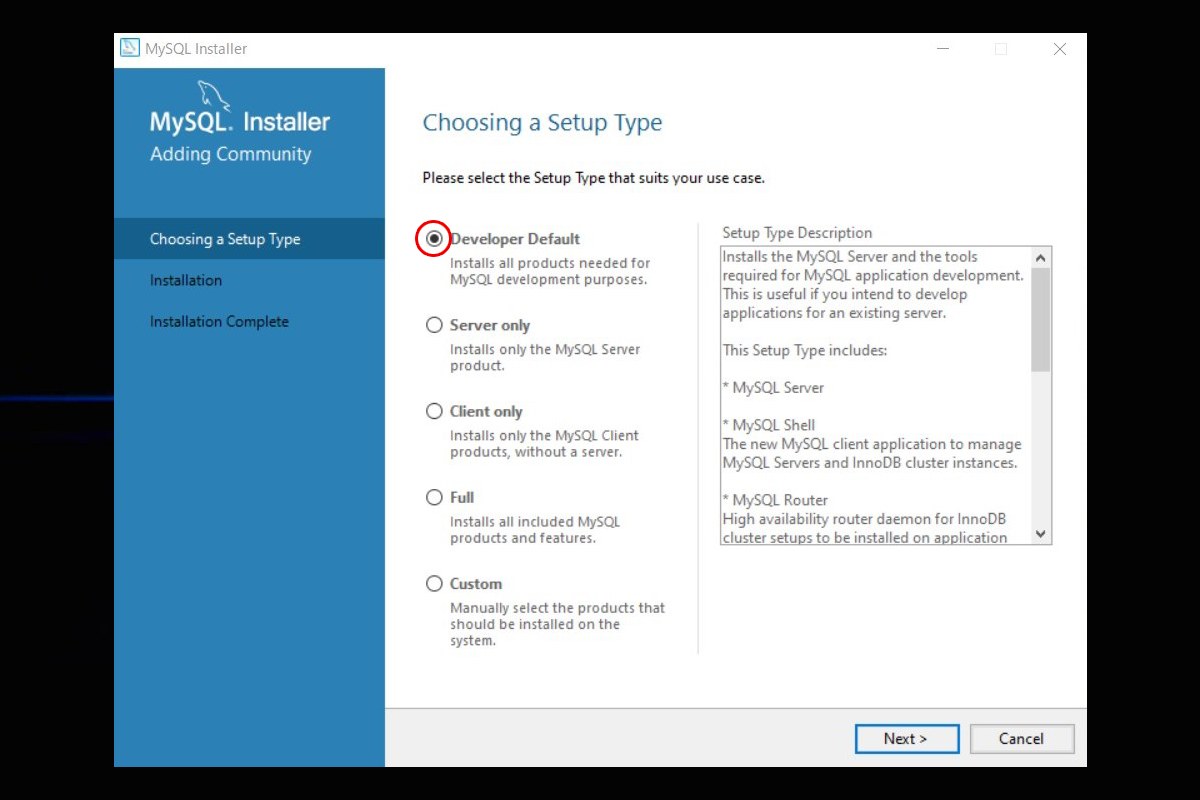
MySQLのインストールタイプが左側にあるので「Developer Default」選択して下さい。
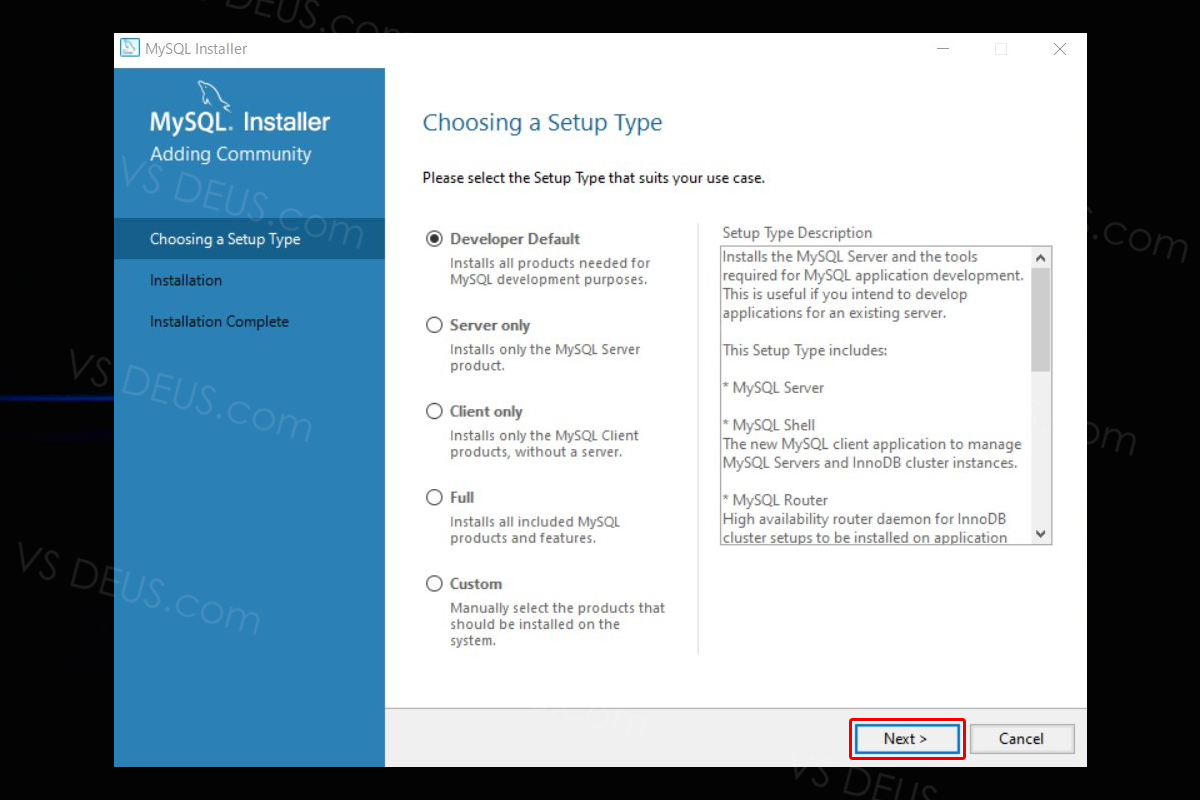
「Next」を押して下さい。
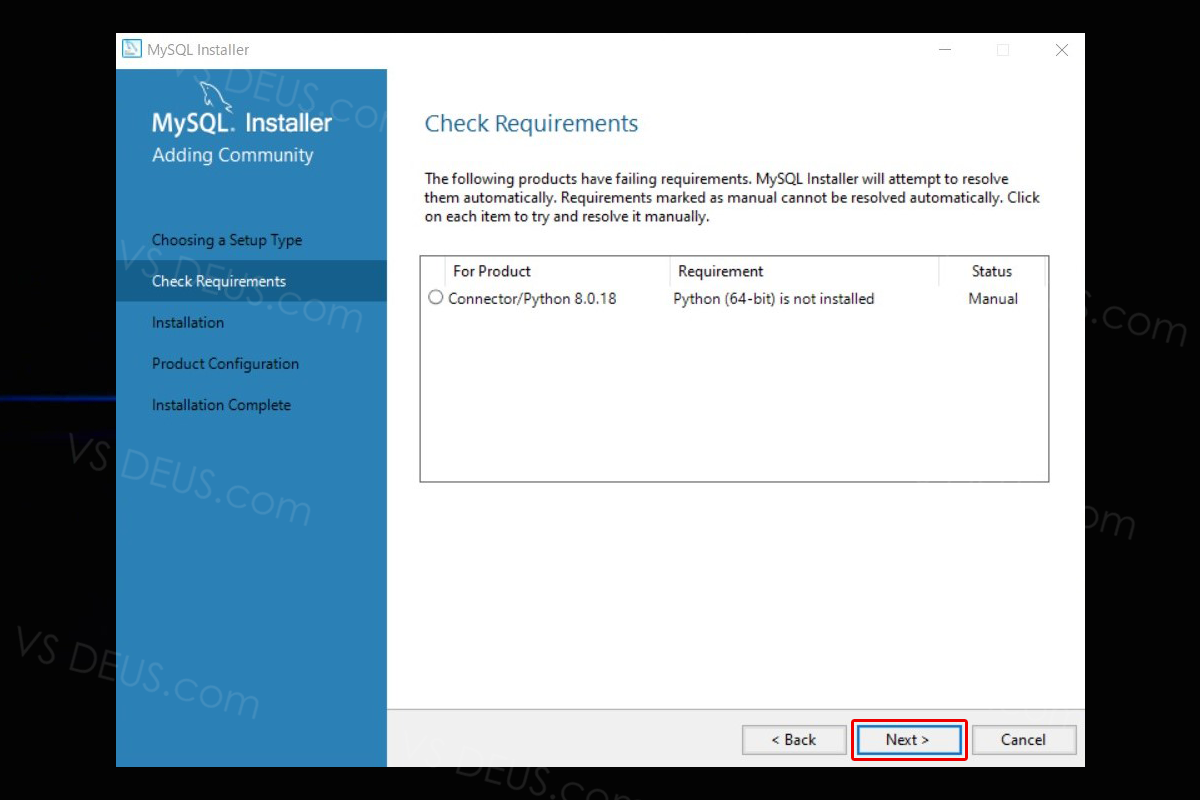
次の2つについては必要なファイルなどが無い為、インストールされませんと表示されています。
「Next」を押して下さい。
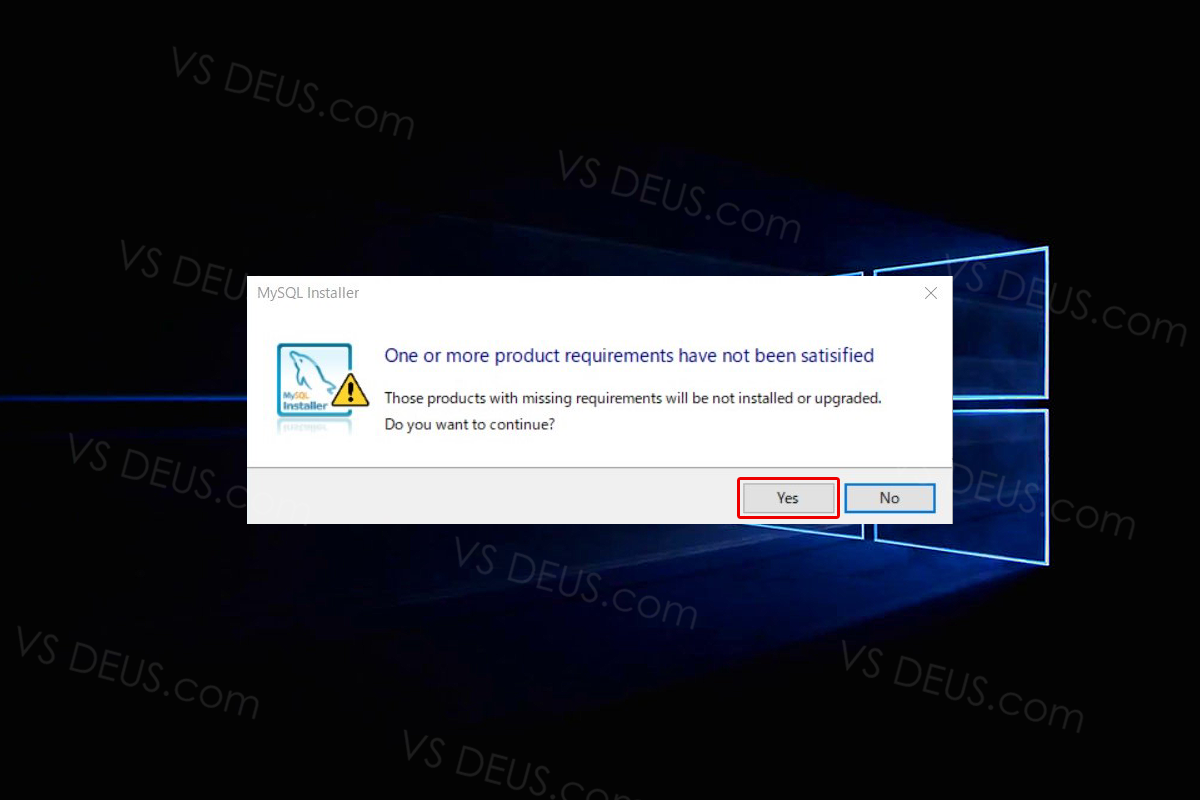
確認画面が表示されますので「Yes」を押して下さい。
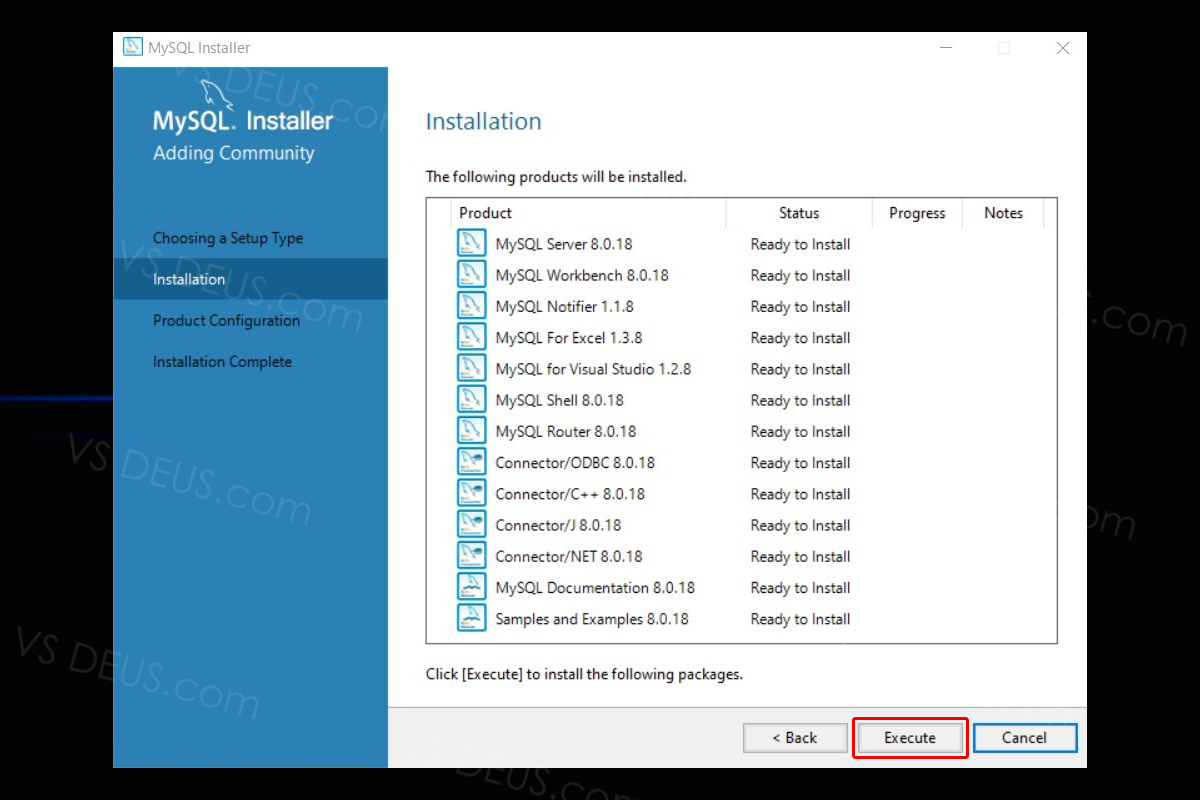
インストールするか否かの最終確認になります。
このままインストールして問題なければ「Execute」を押すと、インストールが開始されます。
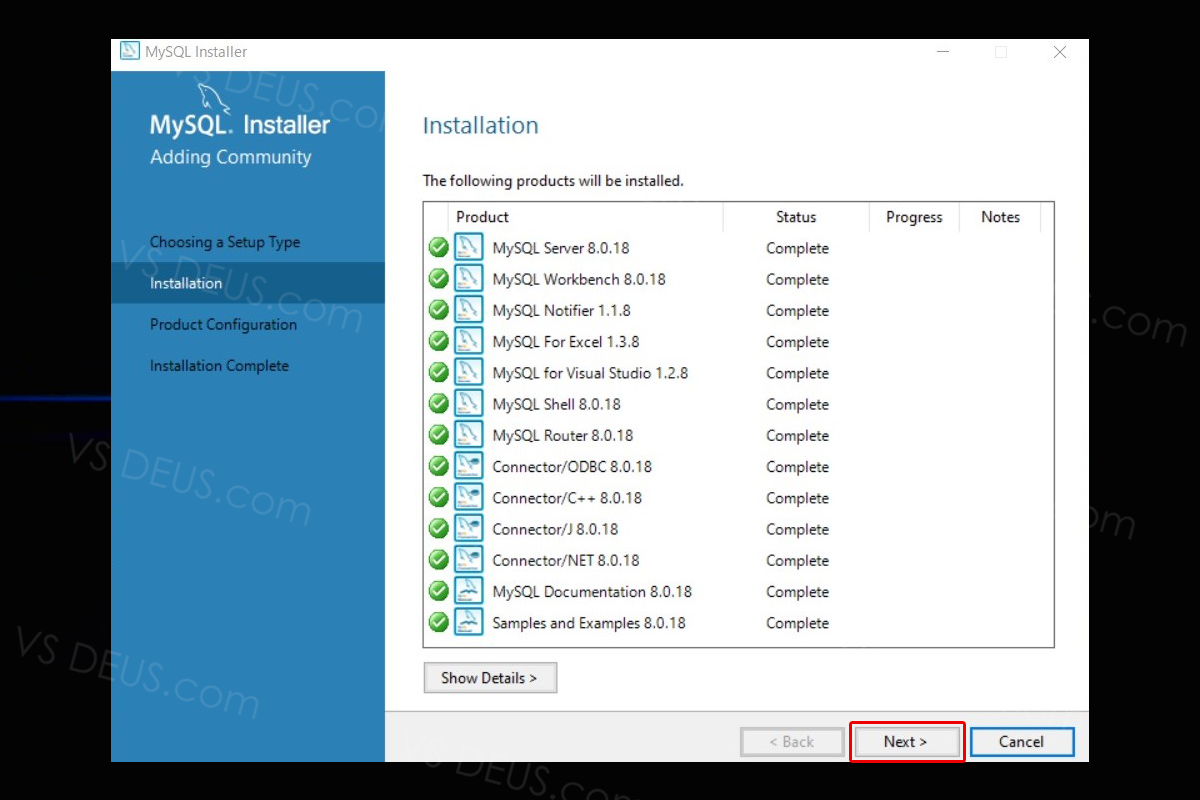
暫く経って上記の様な画面が表示されればインストールは完了です。
続いて初期設定を行いますので「Next」をクリックして下さい。
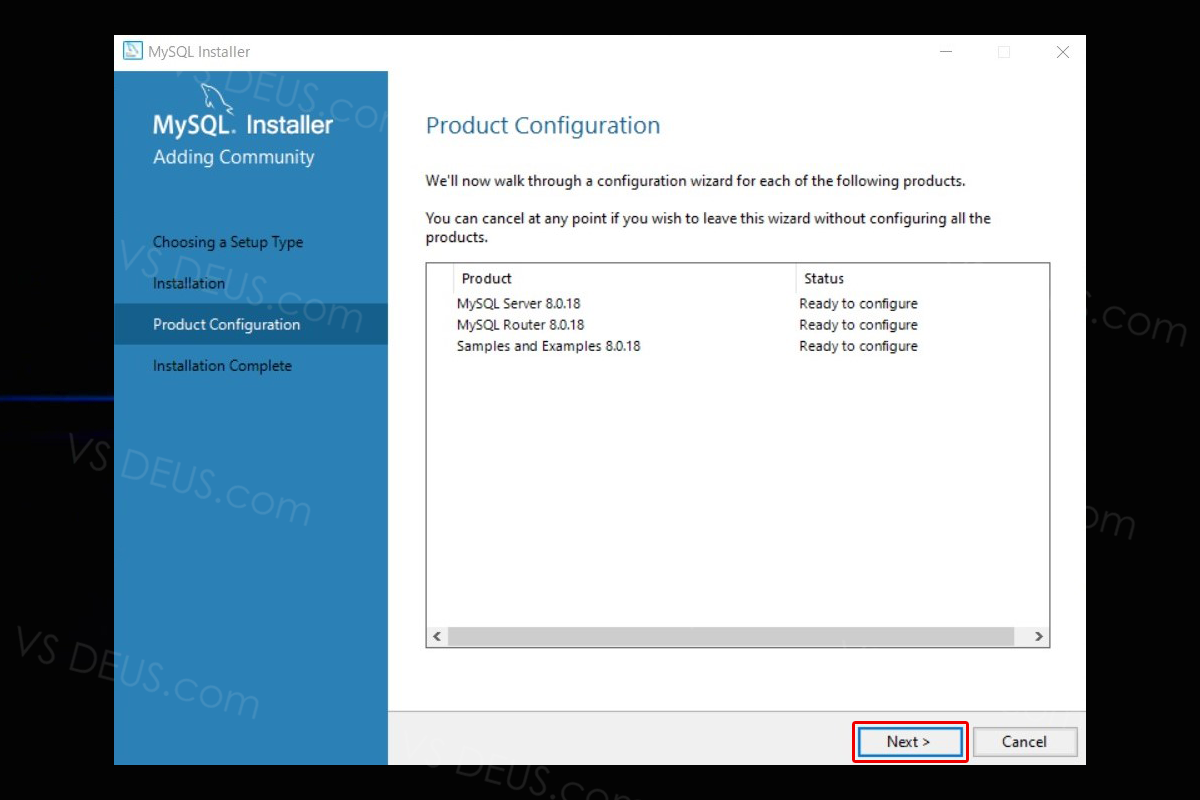
インストールしたMySQLの初期設定を行います。
「Next」を押して下さい。
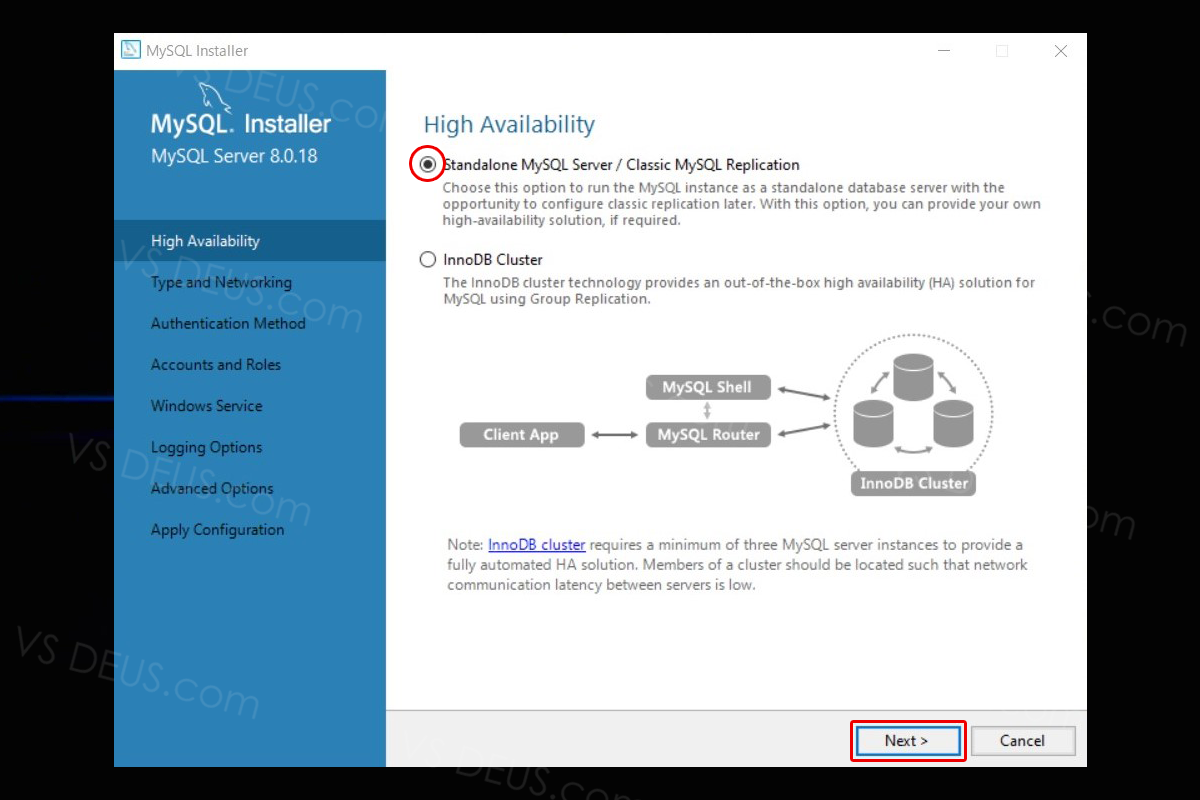
「MySQL InnoDB
Cluster」を利用するかどうかの選択になります。
今回は単独でMySQLを利用しますので、
「Standalone MySQL Server/Classic MySQL
Replication」を選択しました。
「Next」を押して下さい。
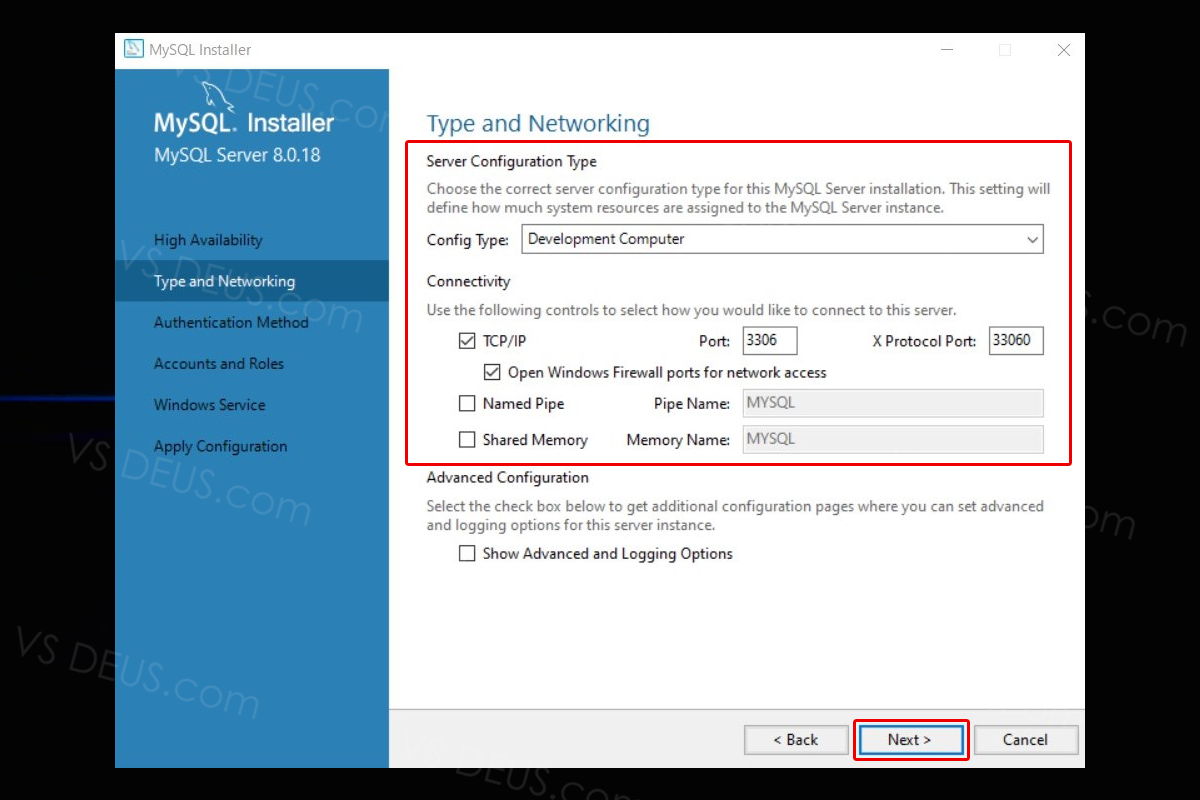
コンフィギュレーションタイプ「Config
Type」とMySQLとの通信に関する設定画面になります。
「Config Type」の設定に関して、
「Development Computer」、「Server
Computer」、「Dedicated
Computer」の3つから選択します。
今回は開発用に使用しますので「Development
Computer」を選択して下さい。
「Connectivity」の項目は、
MySQLとの通信手段としてTCP/IPでの接続の可否と、可の場合のポート番号を指定します。
ポート番号はデフォルトの「3306」のままで構いませんが、既に他のアプリケーションで使用している場合などは変更して下さい。
ここではデフォルトのままの「3306」にしてます。
「MySQL X
Protocol」で使用するポート番号も変更できますが、この部分もデフォルトのままとしてます。
尚、今後の説明も「Development
Computer」を選択して、ポート番号をデフォルトの「3306」にしたものとして説明します。
設定が終わりましたら「Next」を押して下さい。
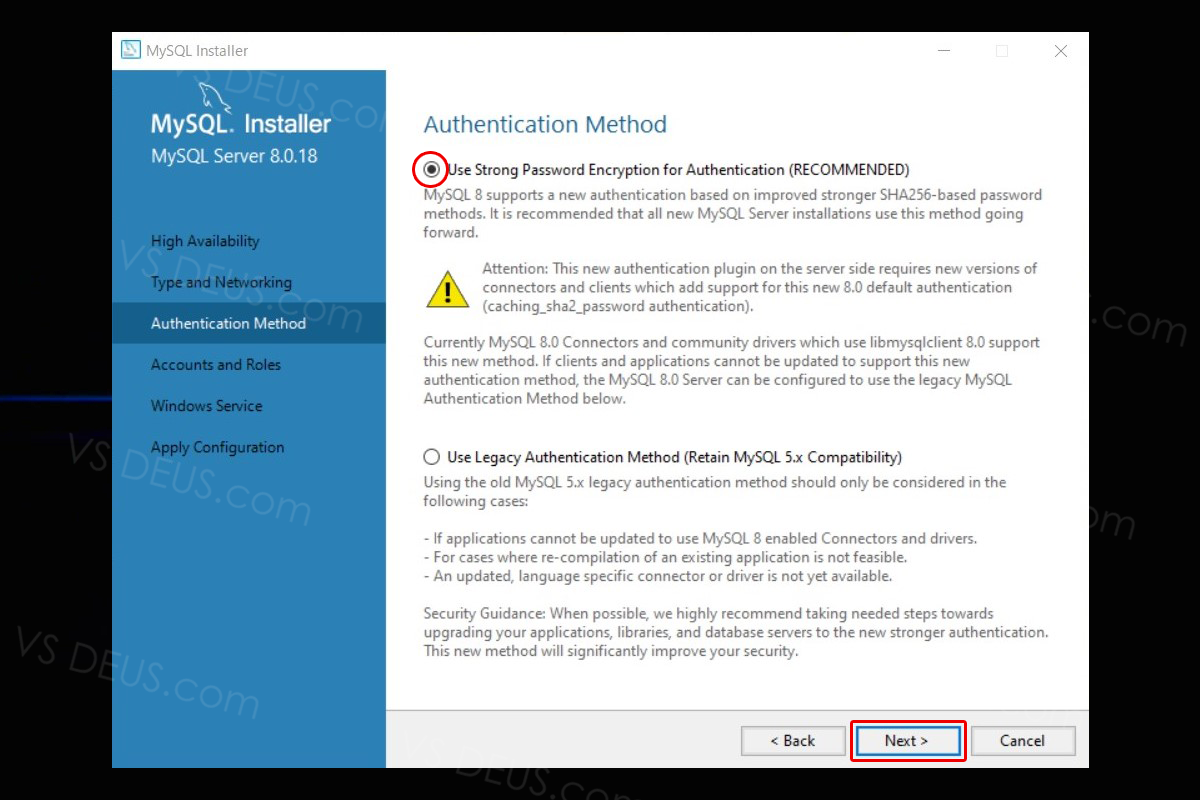
続いて認証方式の選択です。
MySQL8ではアカウント認証で、より安全な暗号化パスワードが利用可能になりました。
ここでは「Use Strong Password Encryption for
Authentication」を選択しました。
選択が終わりましたら「Next」を押して下さい。
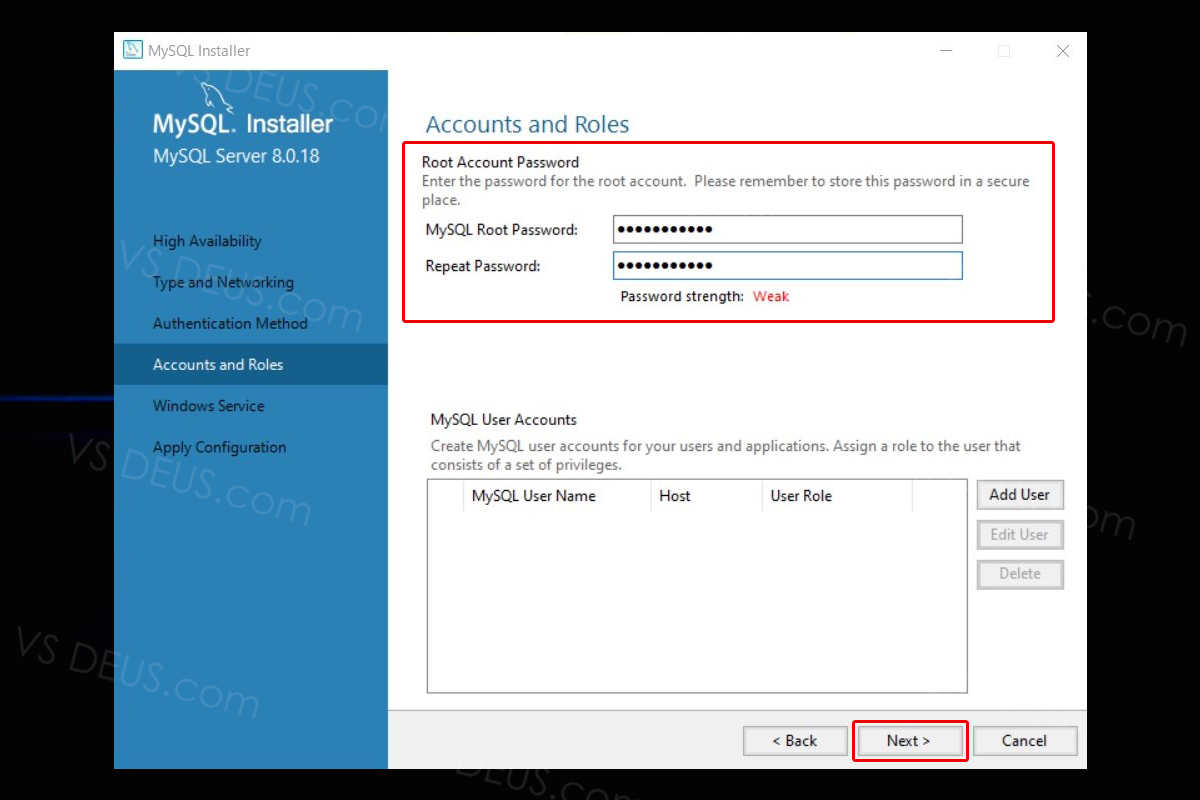
rootアカウントのパスワードの設定とユーザー追加の為の画面が表示されます。
rootとはデフォルトで設定されている管理者アカウントです。
rootアカウントのパスワードを設定して下さい。
任意のパスワードを決めて、2か所に同じパスワードの入力をして下さい。
尚、パスワードは後から変更することも可能ですし、
rootアカウントの管理者以外のユーザーアカウントも後から設定可能です。
設定が終わりましたら「Next」を押して下さい。
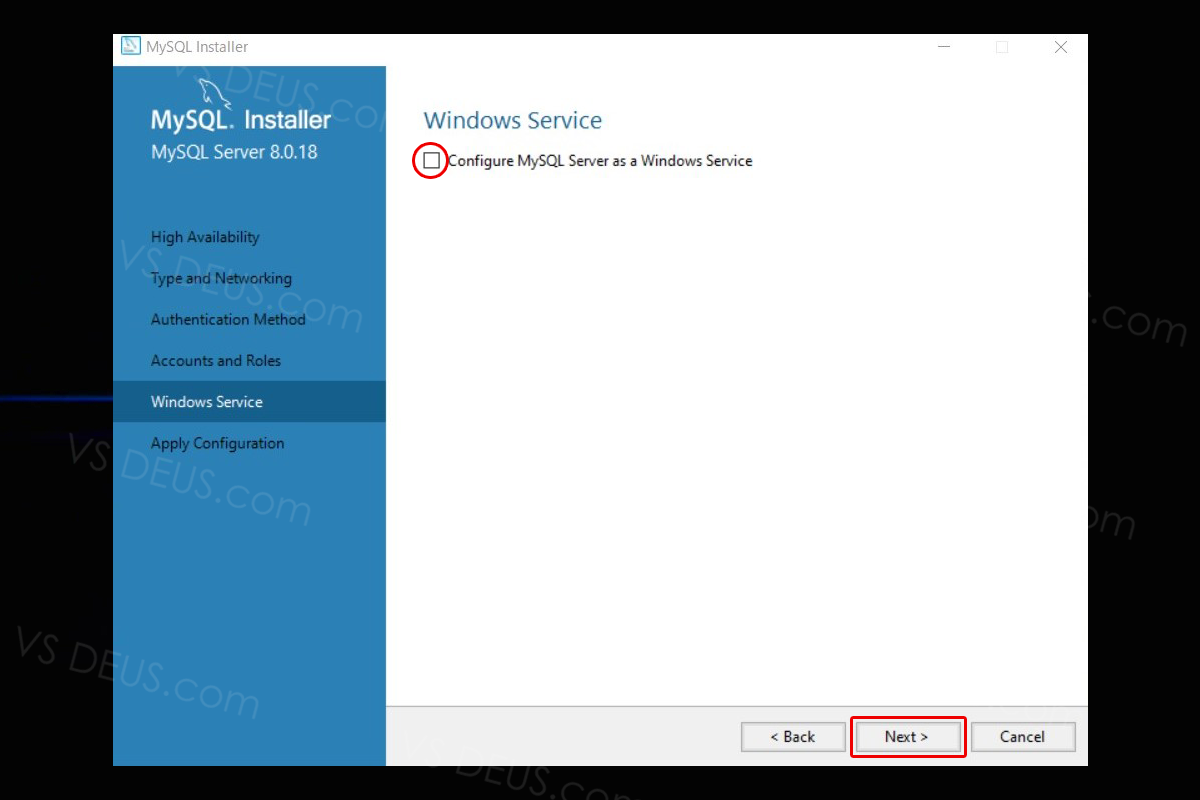
MySQLをWindowsのサービスとして動かすかどうかの設定画面が表示されます。
ここでは、MySQLをWindowsの「サービス」に加えるか否かを設定します。
「Configure MySQL Server as a Windows
Service」にチェックを入れたままにすると、
MySQLをWindowsのサービスの一つに加えることができます。
尚「Windows Service
Name」に入力した名前がサービス名になるので、必要に応じて変更します。
今回はサービスの登録は手動で行いますので「Configure MySQL
Server as a Windows
Service」のチェックを外しました。
チェックを外して「Next」を押して下さい。
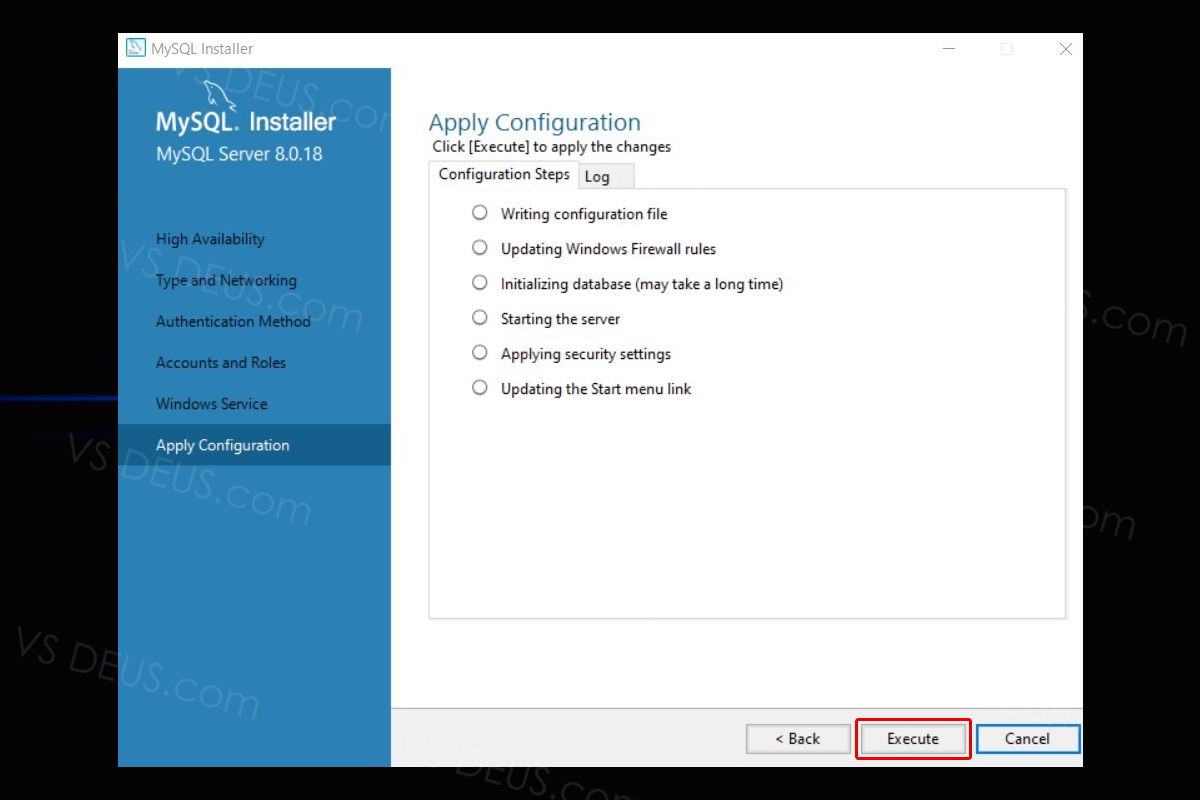
最終確認画面になります。問題なければ「Execute」を押して下さい。
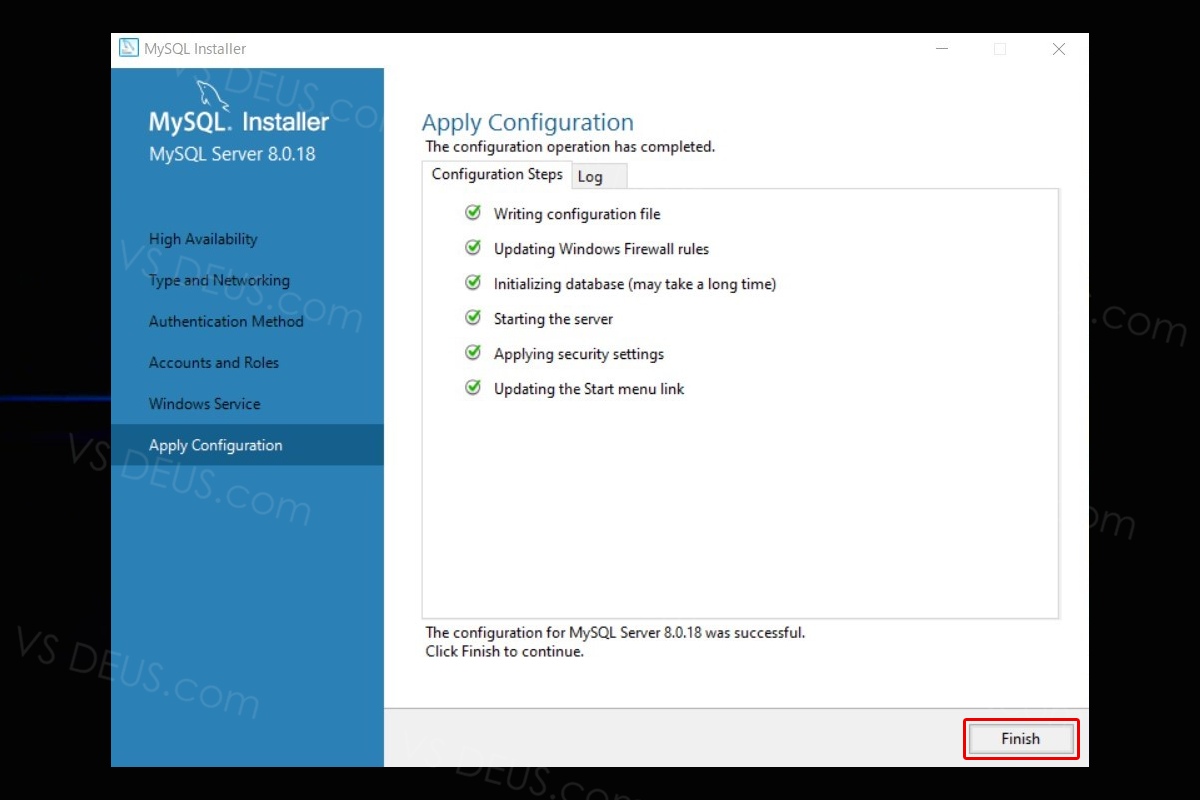
上記の画面が表示されれば初期設定は完了です。
「Finish」を押して下さい。
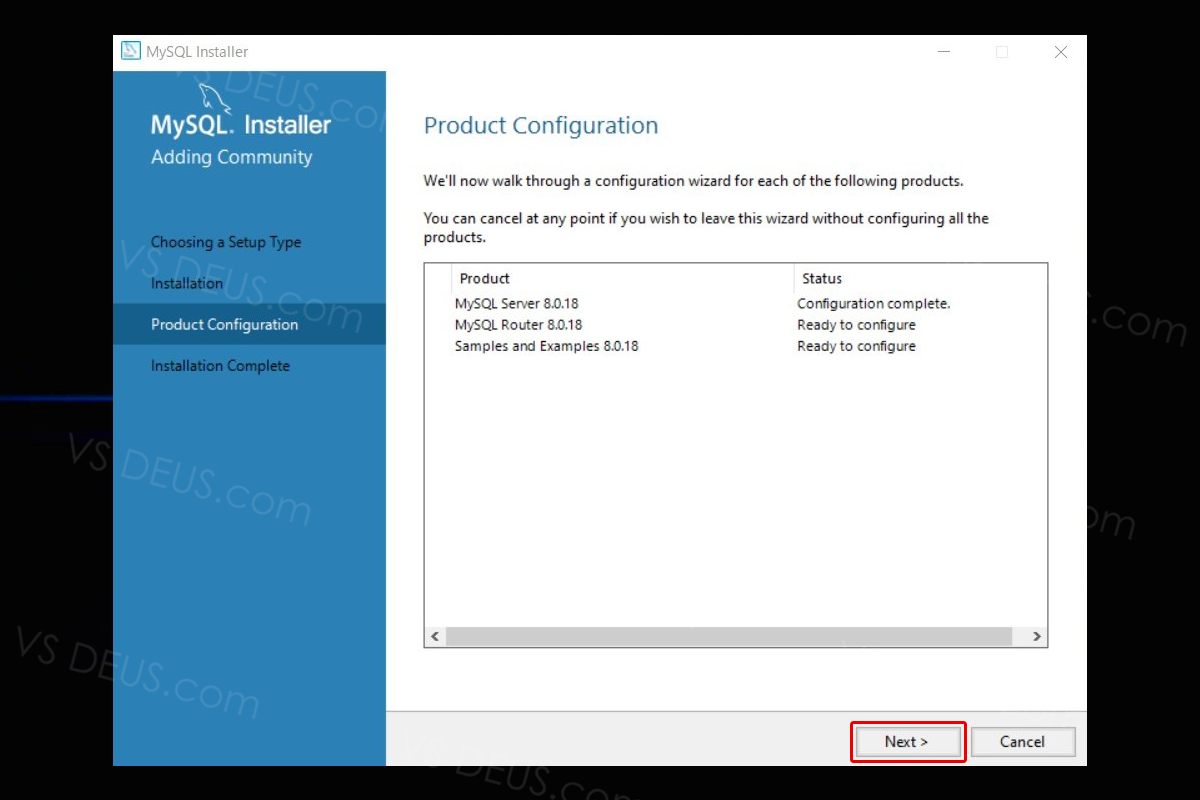
「MySQL
Router」やサンプルをインストールしている場合は続いて他の製品の初期設定を行います。
「MySQL Router」の設定になります。「Next」を押して下さい。
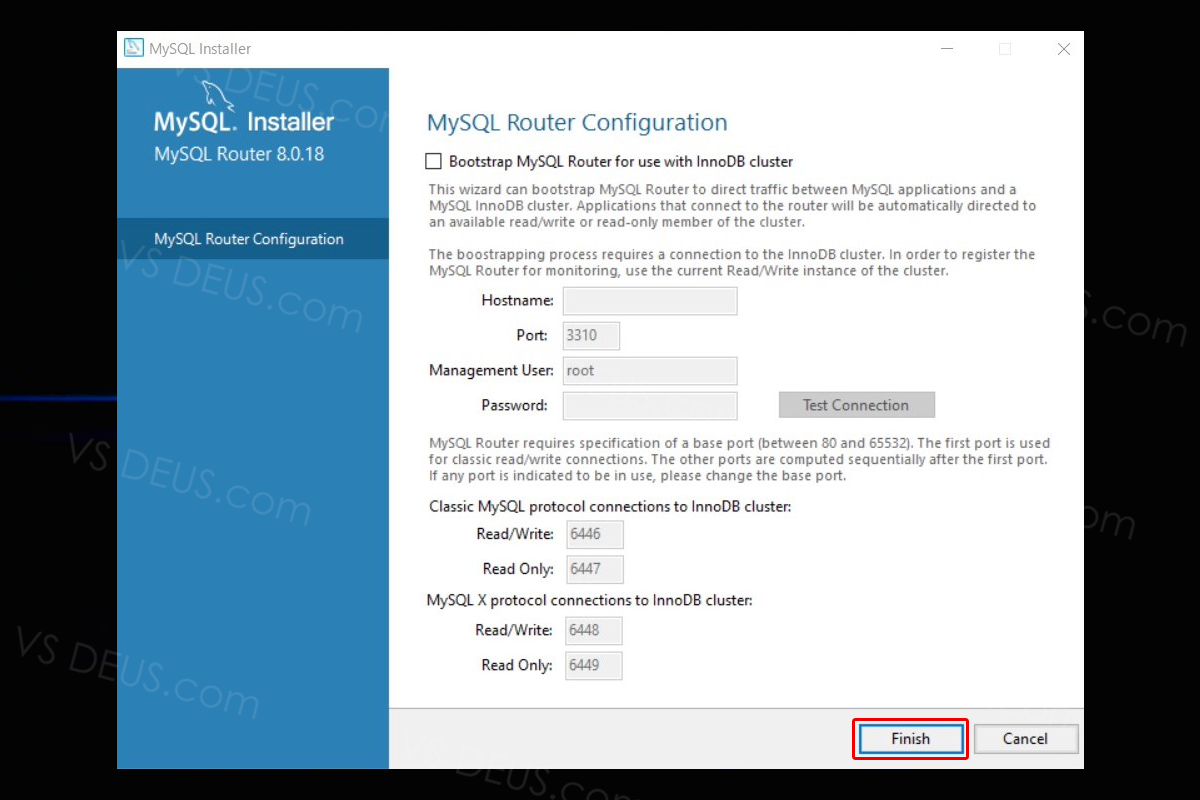
「MySQL Router」の設定画面です。
今回は特に設定を行わないので「Finish」を押して下さい。
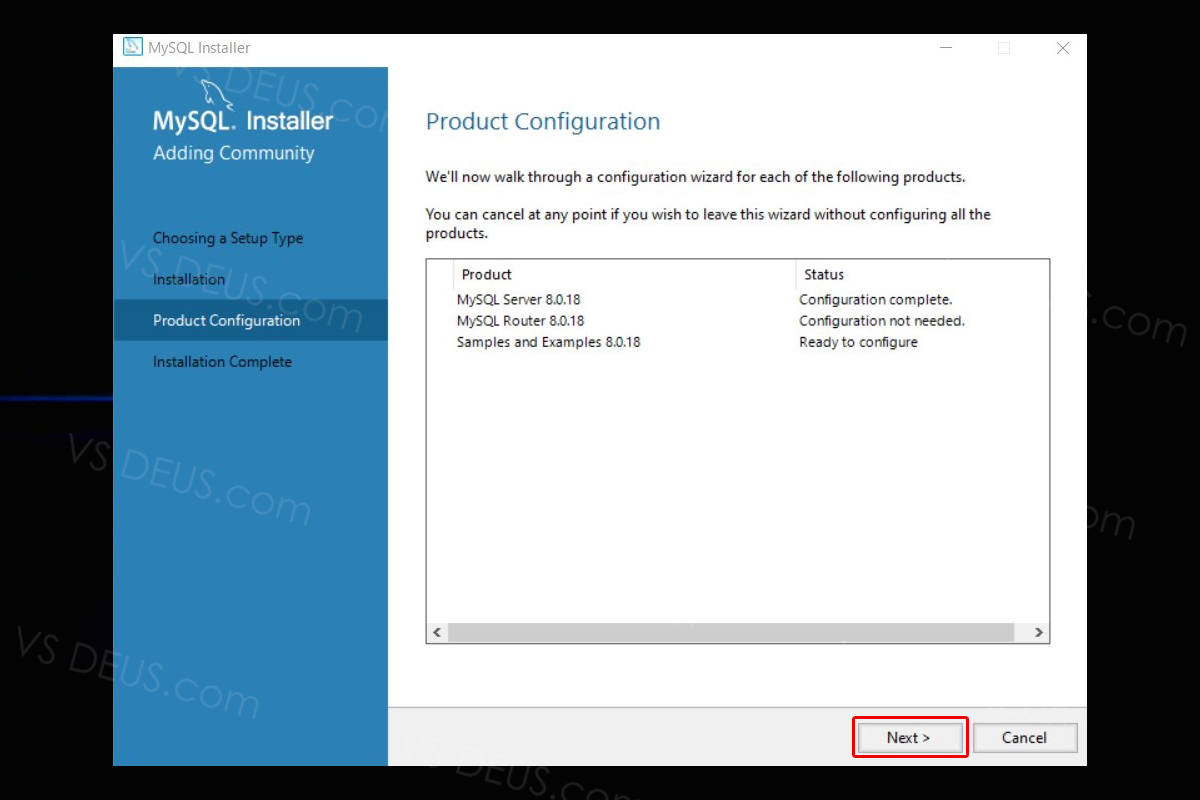
サンプルの初期設定です。
「Next」を押して下さい。
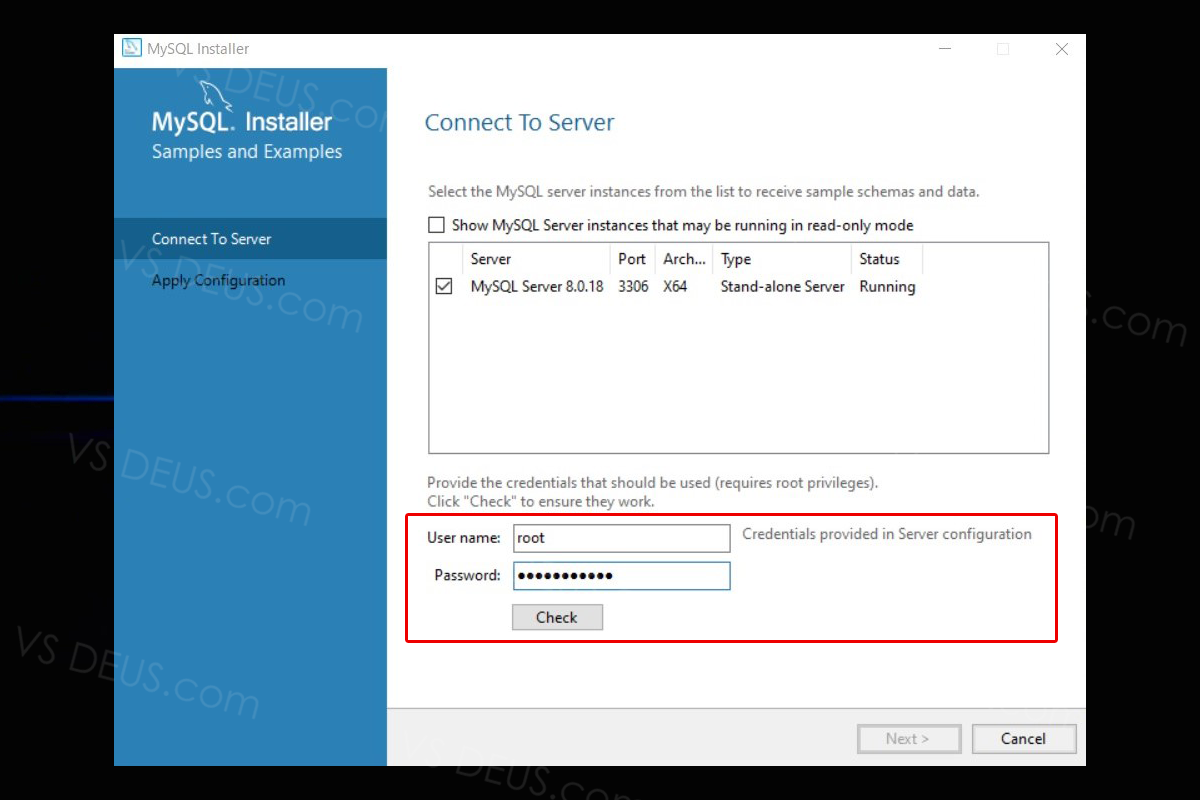
次のような画面が表示されますので、
「MySQL」をインストールした時に設定した「root」ユーザーのパスワードを入力し、
「Check」を押して下さい。
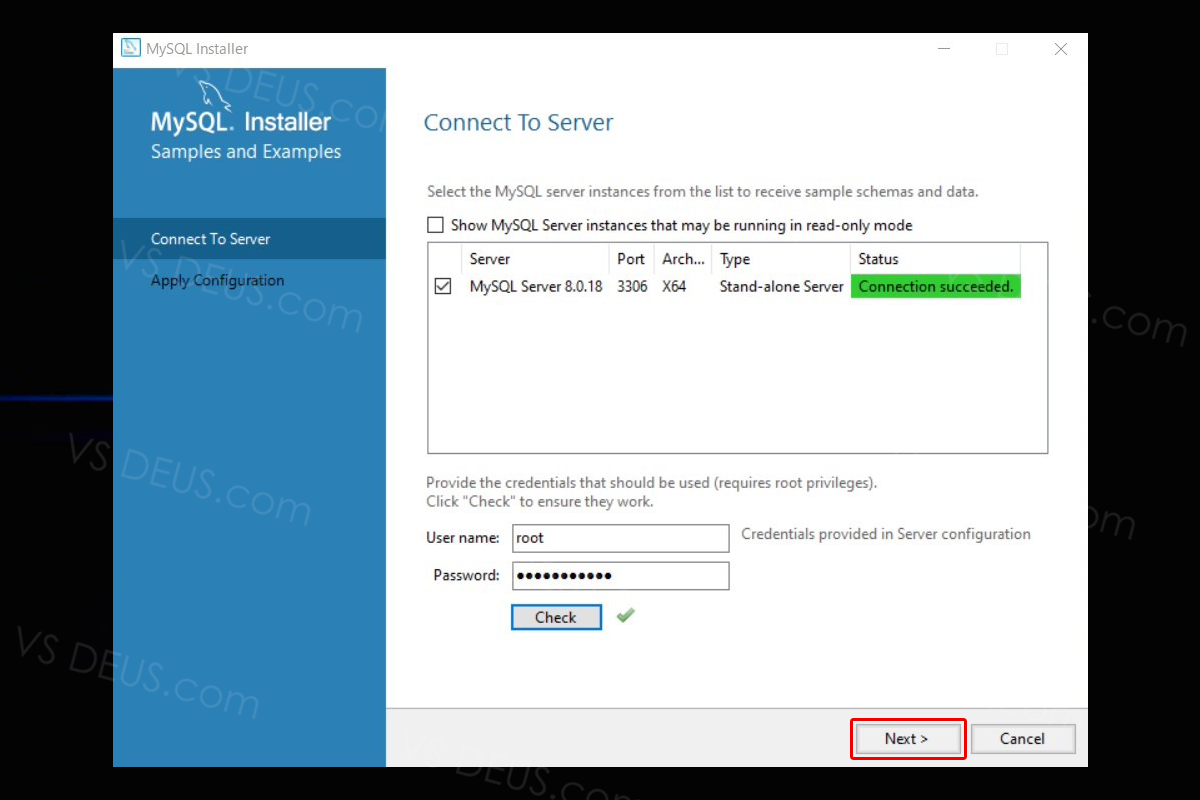
「User
name」と「Passord」が合っていれば、このように表示されます。
表示を確認したら「Next」を押して下さい。
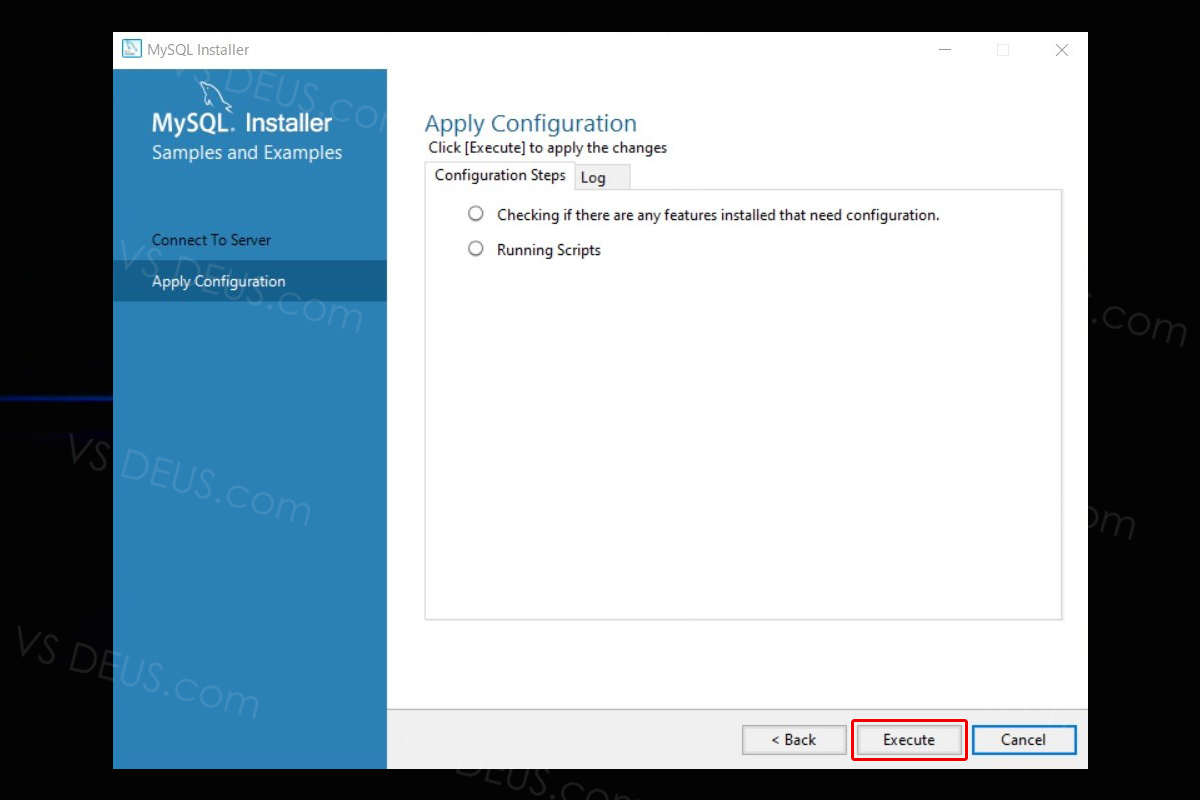
確認画面です。問題なければ「Execute」を押して下さい。
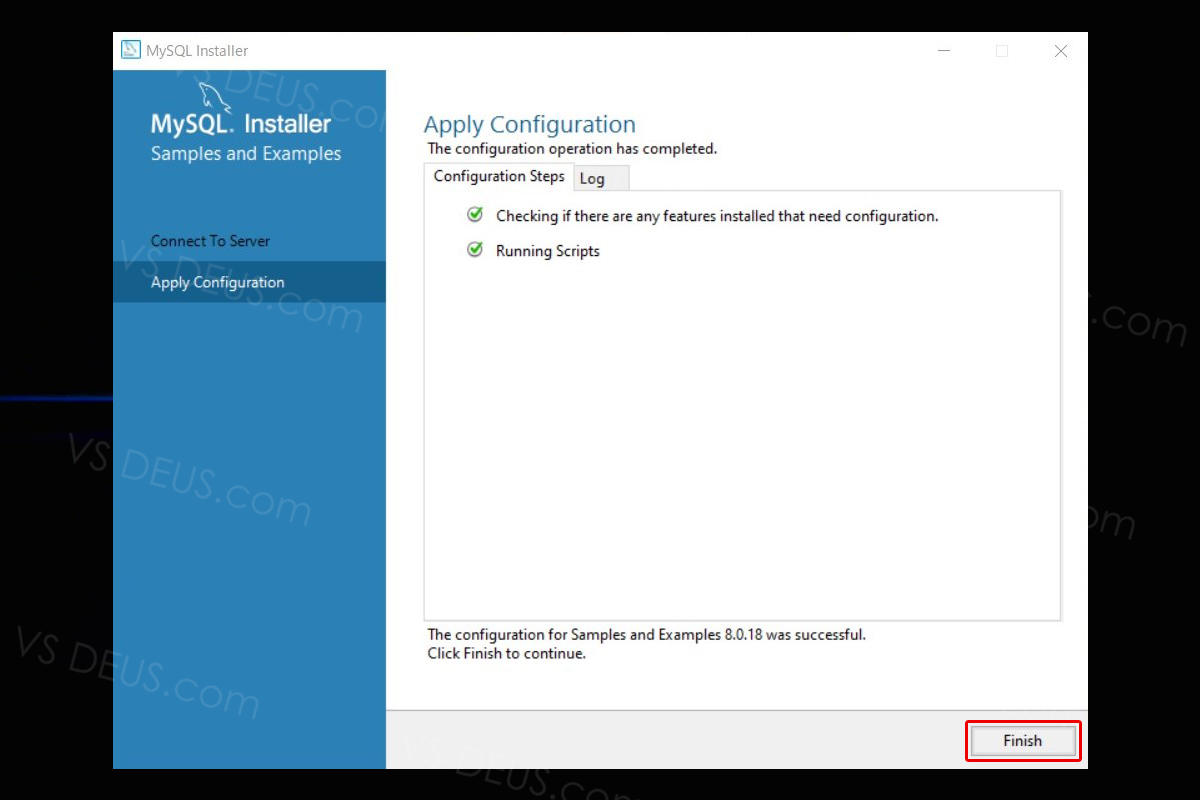
この画面が表示されれば初期設定は完了です。
「Finish」を押して下さい。
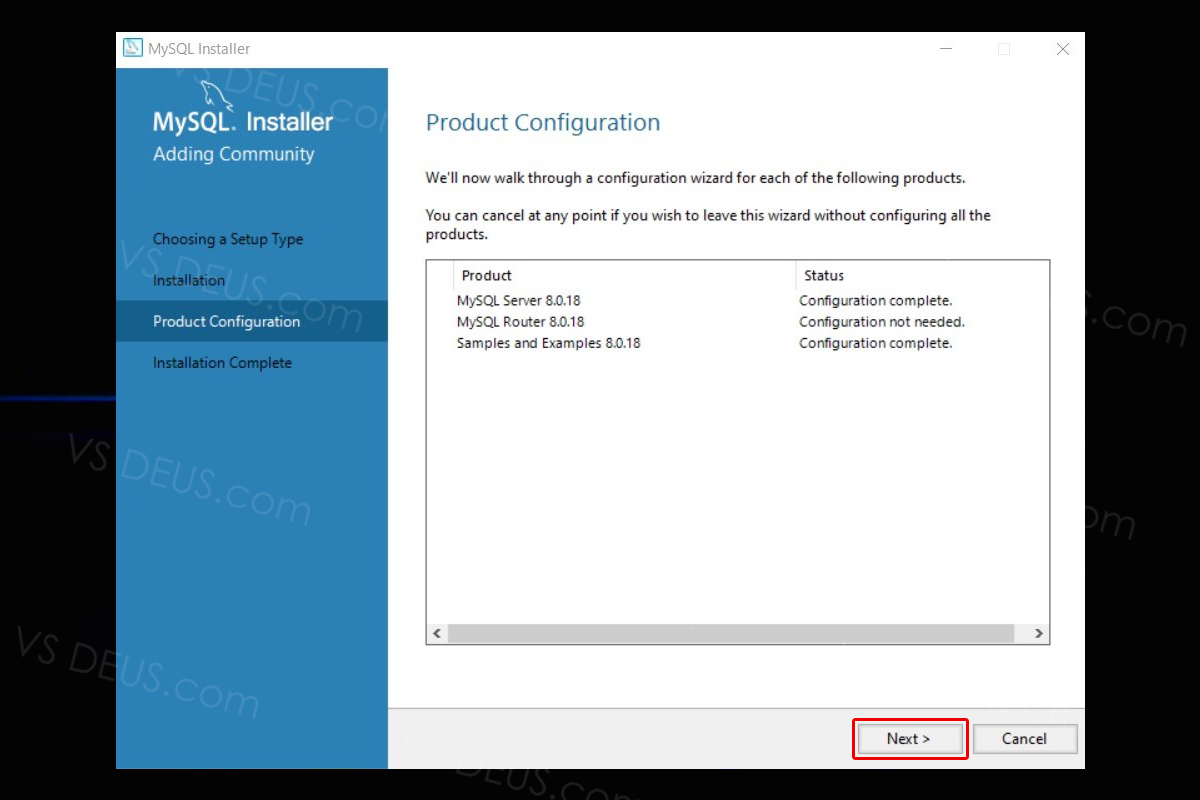
全てのインストールが完了しました。
「Next」を押して下さい。
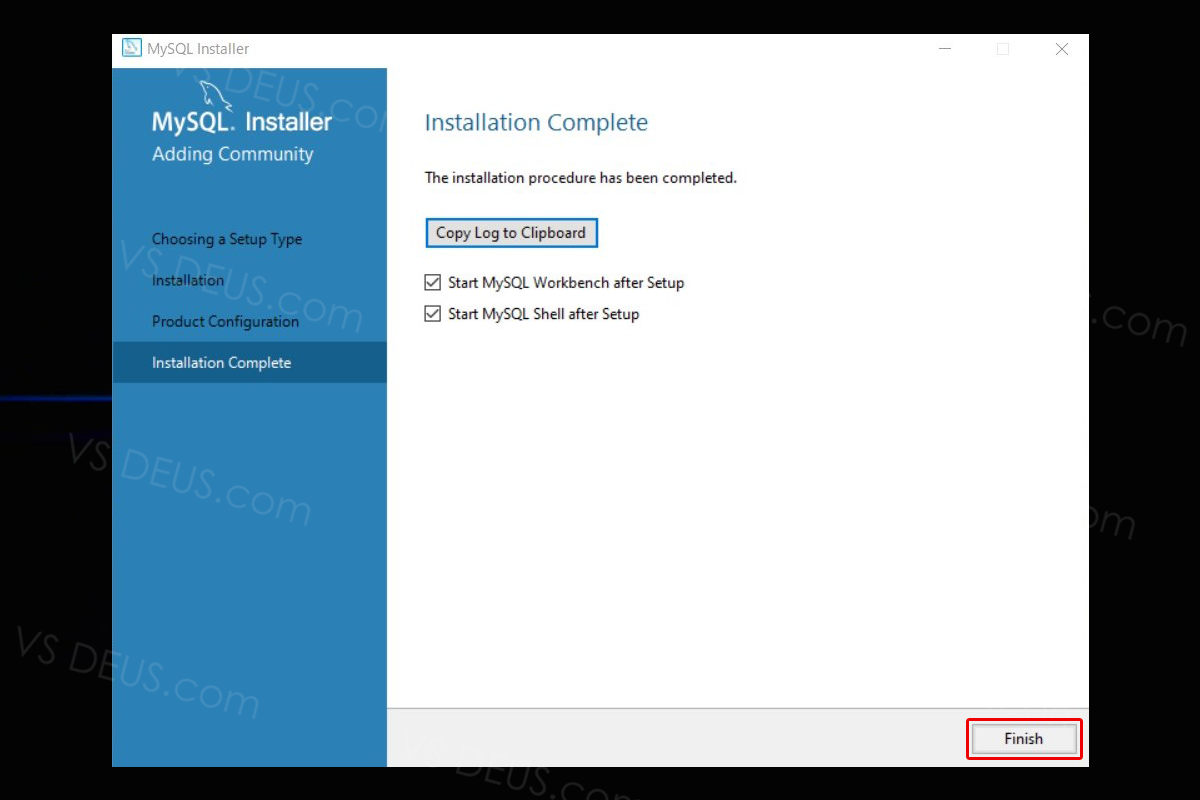
「Installation Complete」画面が表示されます。
これで初期設定完了です。
次回はMySQLのPathを通してコマンドプロンプトのコマンドプロンプトから使えるようにします。
次の記事
コマンドプロンプトからMySQLを使用できるようにMySQLにPathを通します。