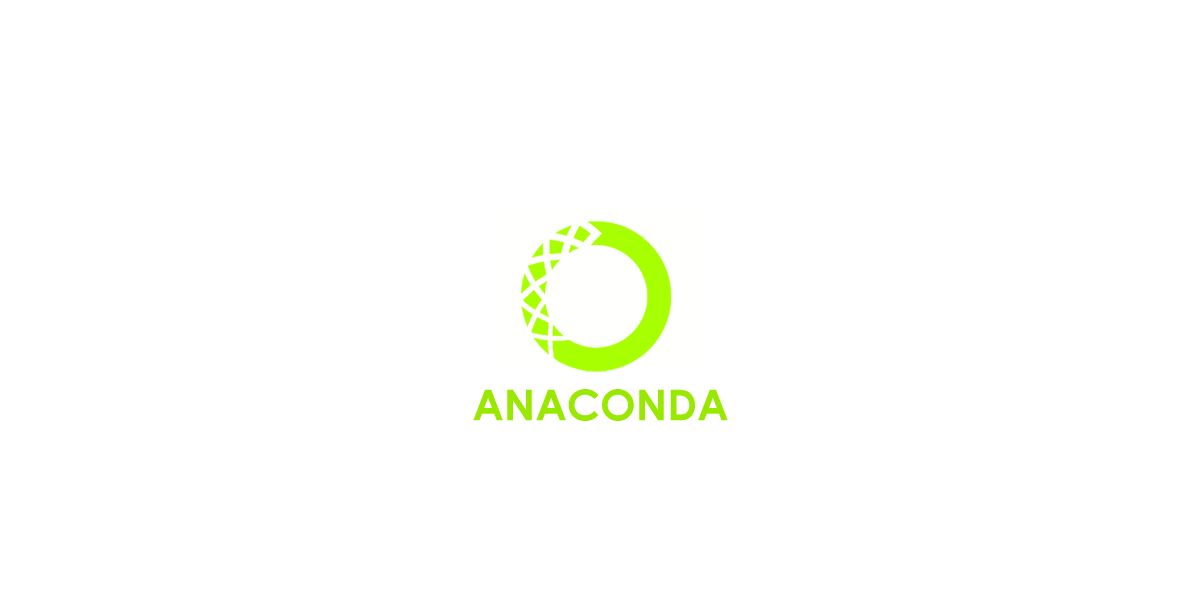Anacondaをインストール
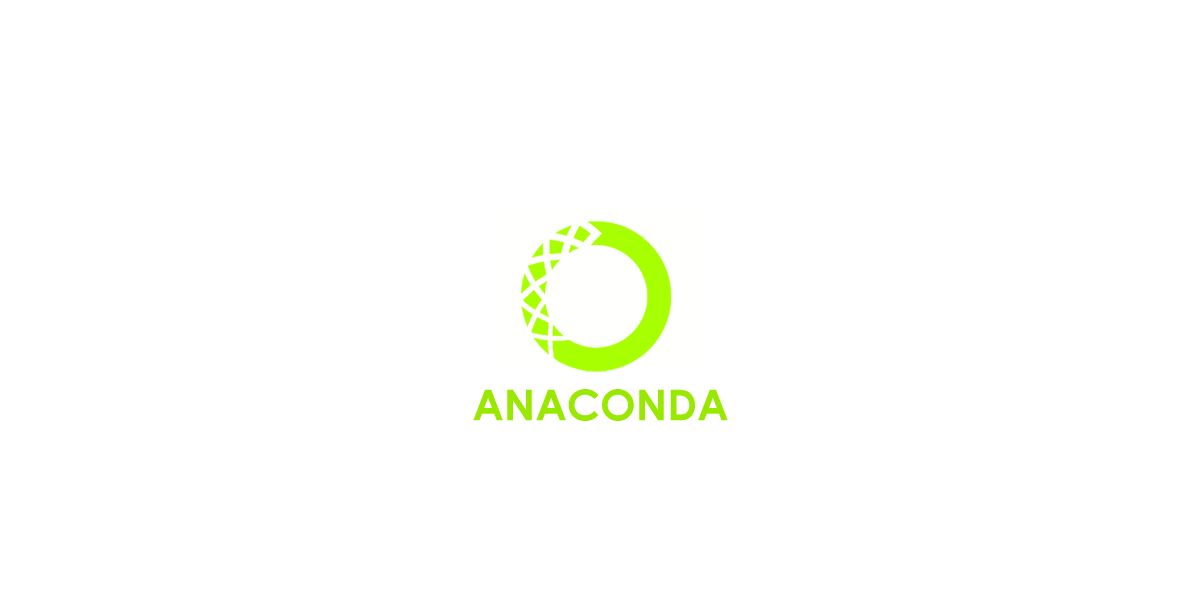
初回投稿日 2019-11-23 | 更新日 2020-02-03
Pythonの環境を構築するに当たって、Anacondaをインストールする前提で説明していきます。
Anacondaとは機械学習を行なっている場合、殆どの人が利用しているディストリビューションで、
数学、科学技術、データ分析などに利用されるPythonのパッケージも一緒に入ってます。
これから説明していくWagtailには必ずしも必要はないパッケージも含まれてますが、
一般的に広く使用されているAnacondaを利用すれば、コミュニティも大きく利用者も多いので、
仮に問題が起こっても対処するのが容易になります。
上記の理由から、AnacondaをインストールしてPythonを使えるようにします。
Miniconda等をお使いの場合は各自調べて進めてください。
Anacondaをインストール
anaconda.comのサイトに行ってください。
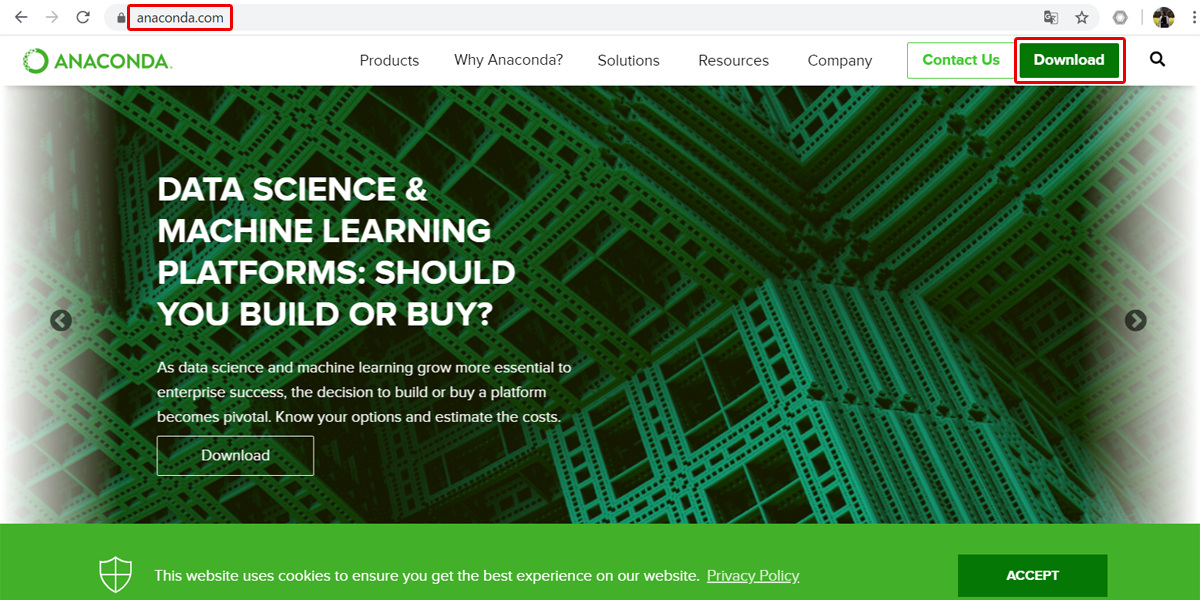
Downloadと書かれたボタンがあると思うので、そこを押して下さい。
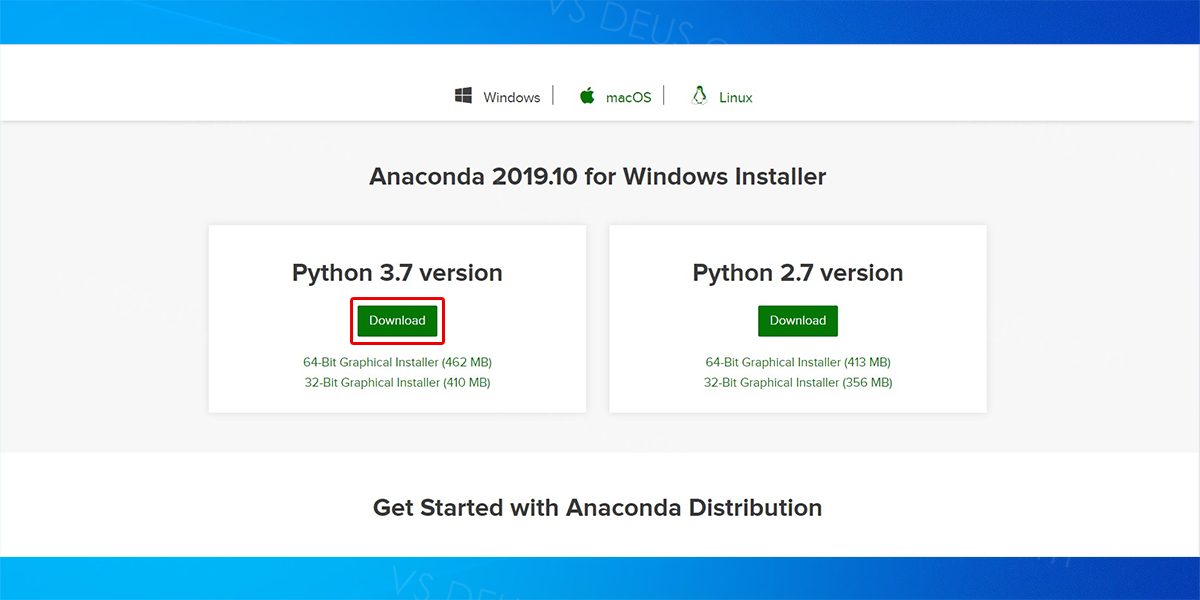
Python3系統の方のボタンを必ず押して下さい。
後で詳しく述べますが、WagtailはPython3.5以上に対応してます。
ここでPython2系統を選択するとWagtailは利用できません。
必ずPython3系統を選択して下さい。
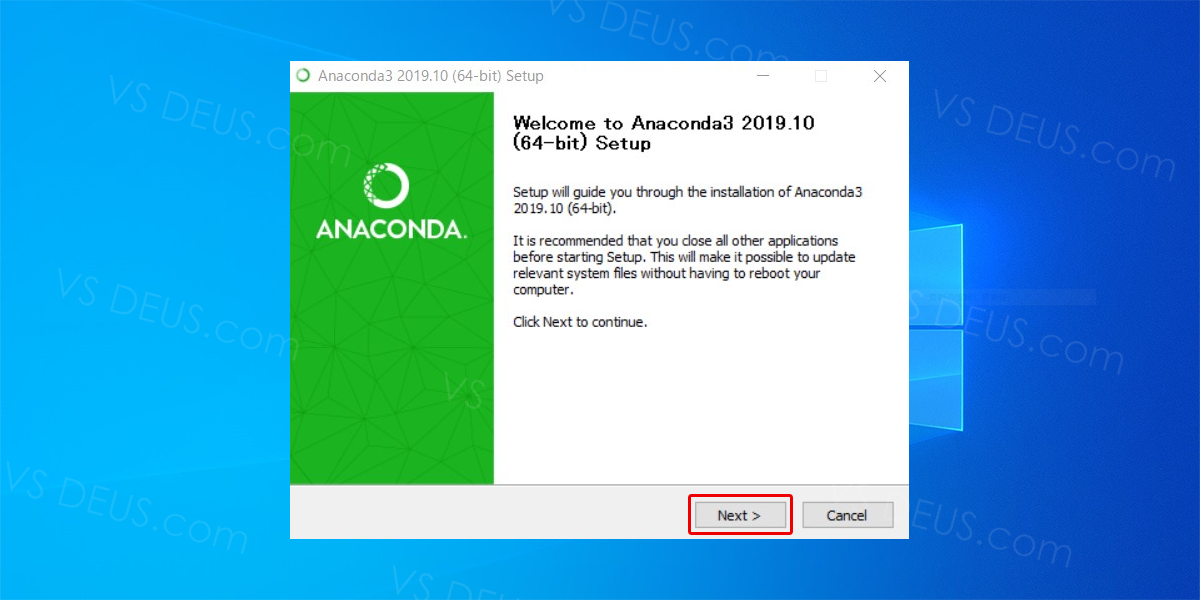
「Next」のボタンを押して下さい。
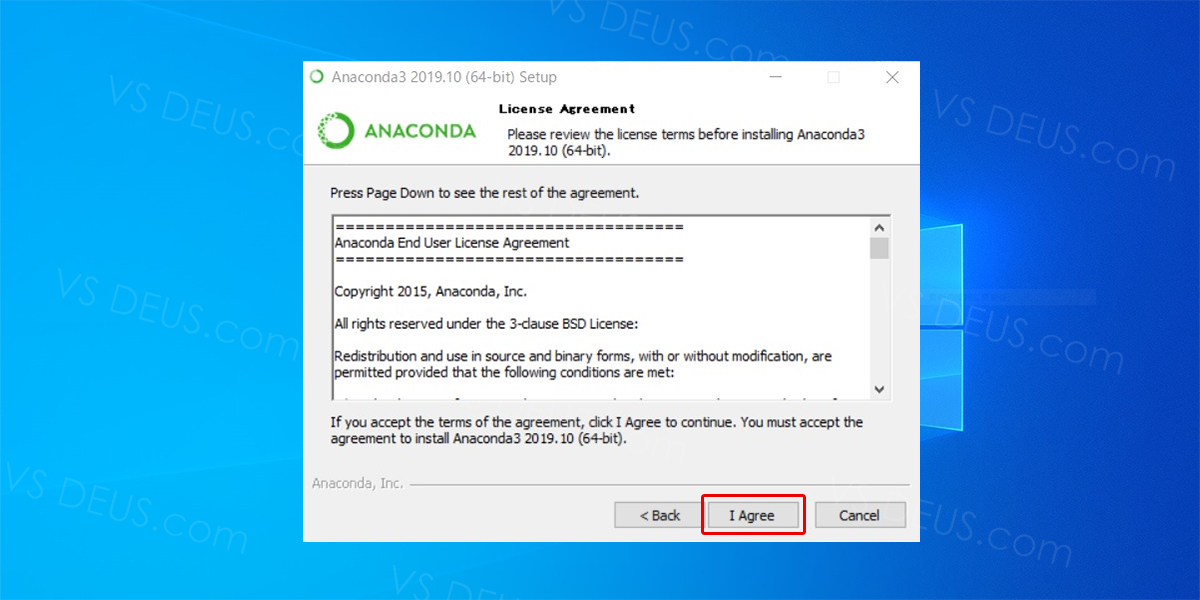
「I Agree」のボタンを押して下さい。
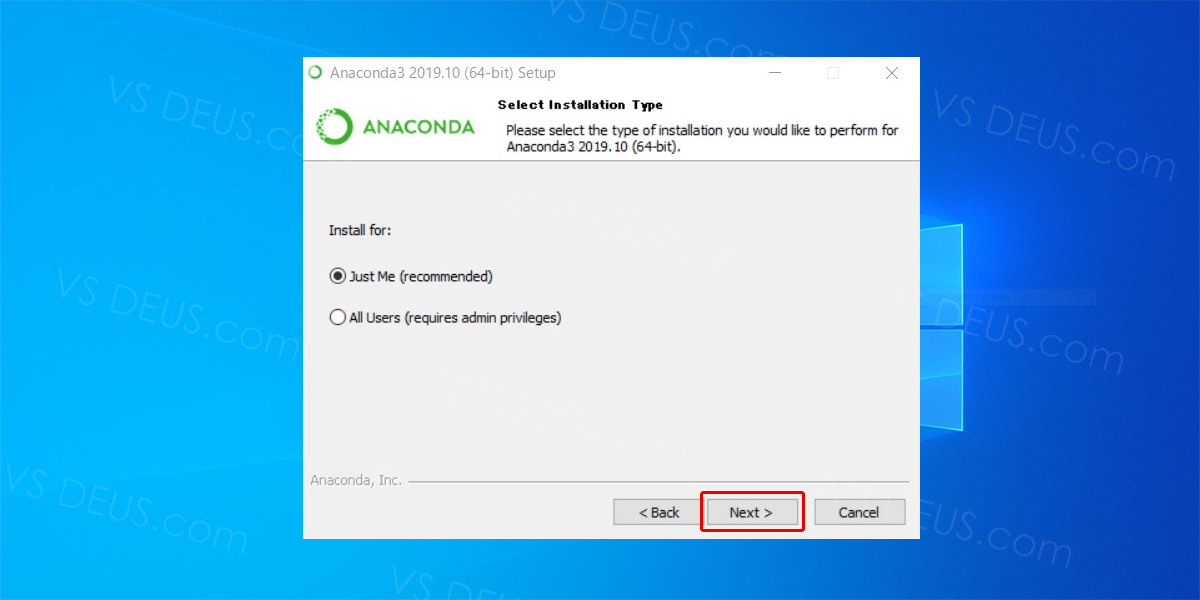
ユーザーとしてインストールするか、コンピュータ全体にインストールするかの選択です。
そのまま「Just Me」を選択して「Next」のボタンを押して下さい。
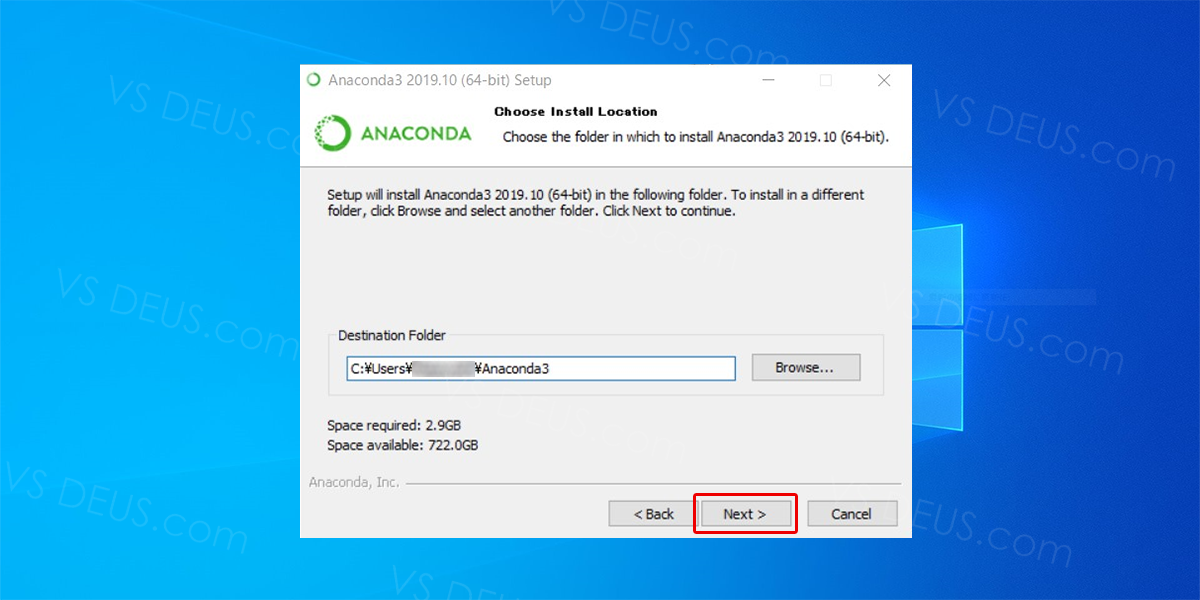
インストール先の選択です。
インストール先を変更する場合は変更しても良いですが、
初心者の場合は特に変更しない事をお勧めします。
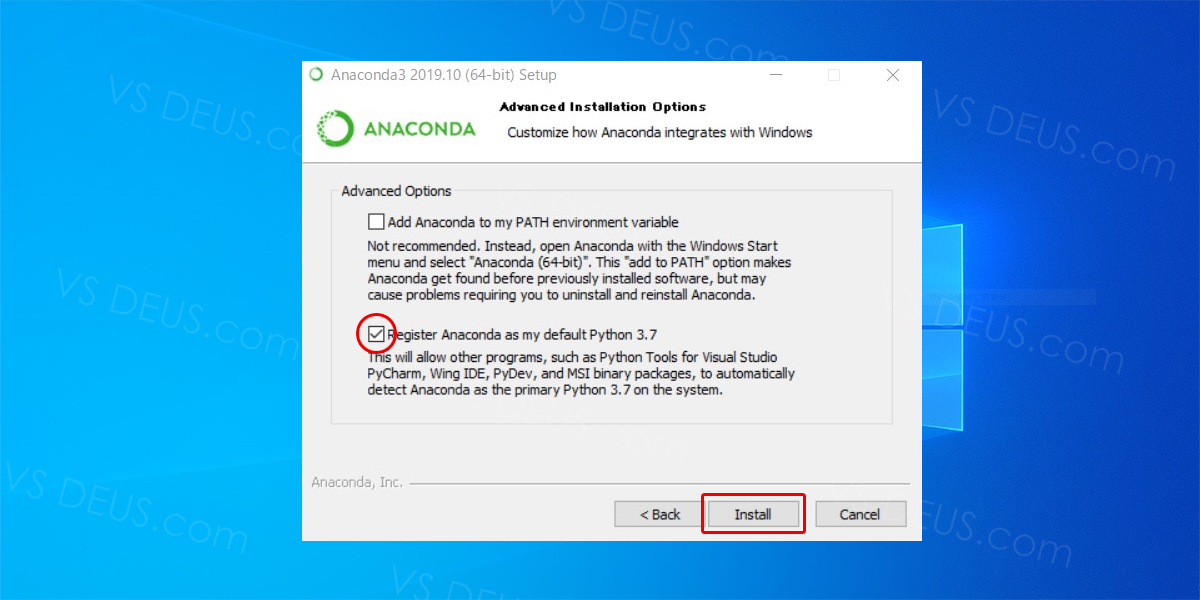
上のチェックボックスはAnacondaのPATHの設定です。
環境変数のPATHにAnacondaのフォルダを追加するか否かを決める選択肢です。
非推奨となっており、アンインストールした場合等に問題が発生するケースもあると書かれてます。
ここはチェックボックスを入れなくても問題なく起動できる事を確認してますのでチェックボックスは入れないでください。
下のチェックボックスは、AnacondaをデフォルトのPythonとして登録するかどうかです。
既にPythonを入れてあり、そちらをメインで使用する場合等は異なりますが、
基本的にこちらに関してはそのまま登録した方が楽なので、チェックを入れておいて下さい。
まとめると、上のチェックボックスはチェックなし。下のチェックボックスはチェックありです。
Anacondaを始めて入れる際は上記の方法をお勧めします。
今後、ここで同様にチェックを入力したものとして進めて行きます。
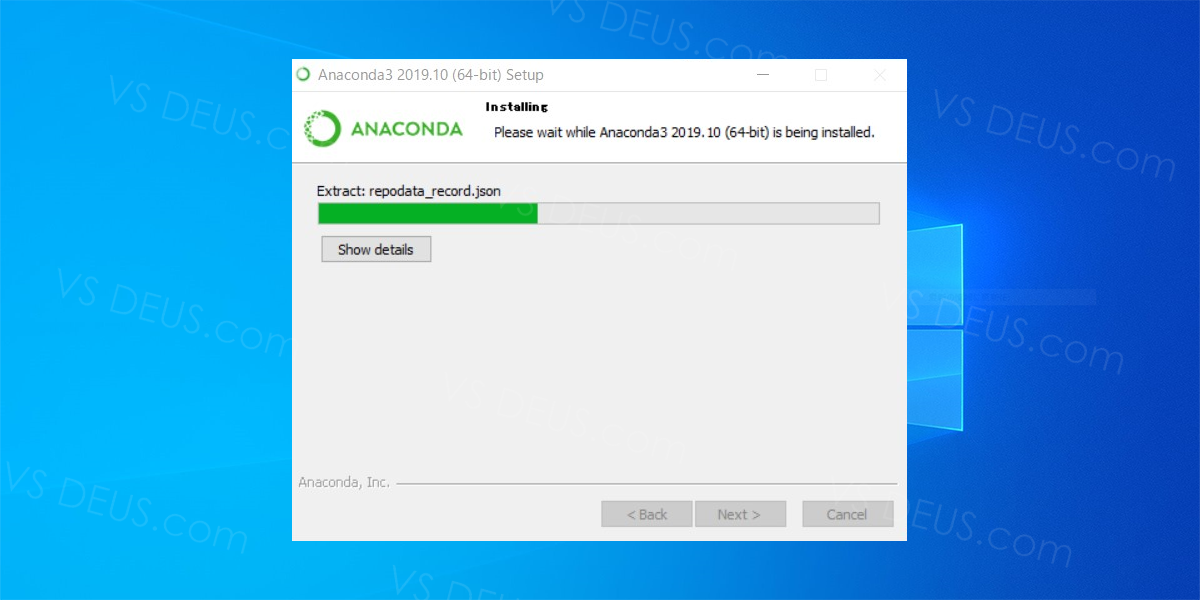
インストールされるのを待ってください。
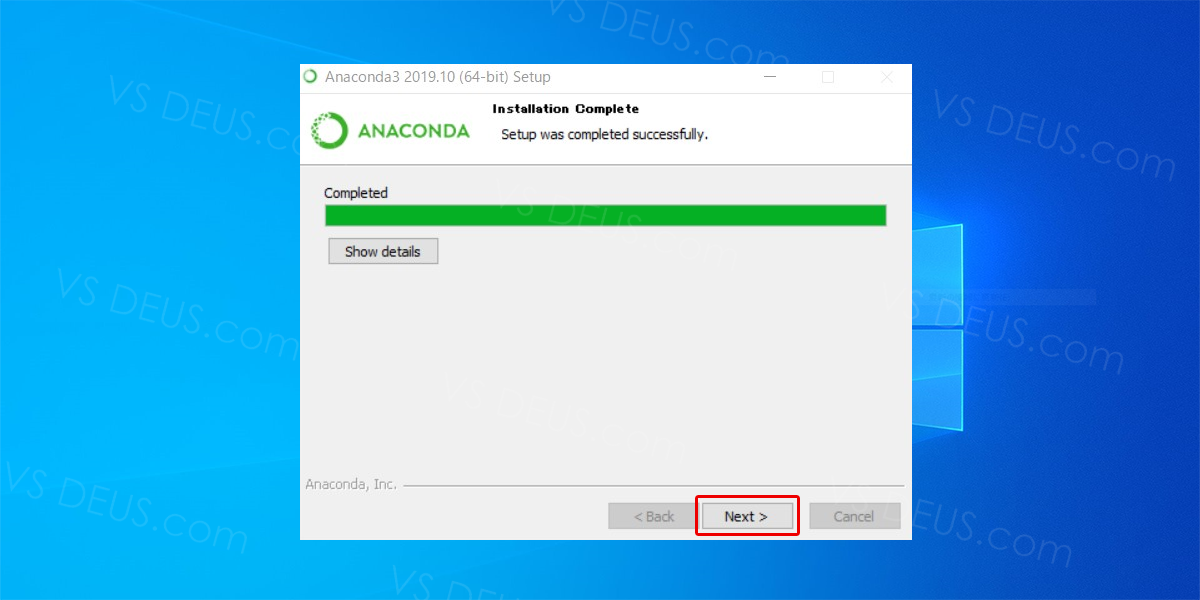
インストールが完了するとCompletedと表示されて「Next」のボタンが押せる様になるので押して下さい。
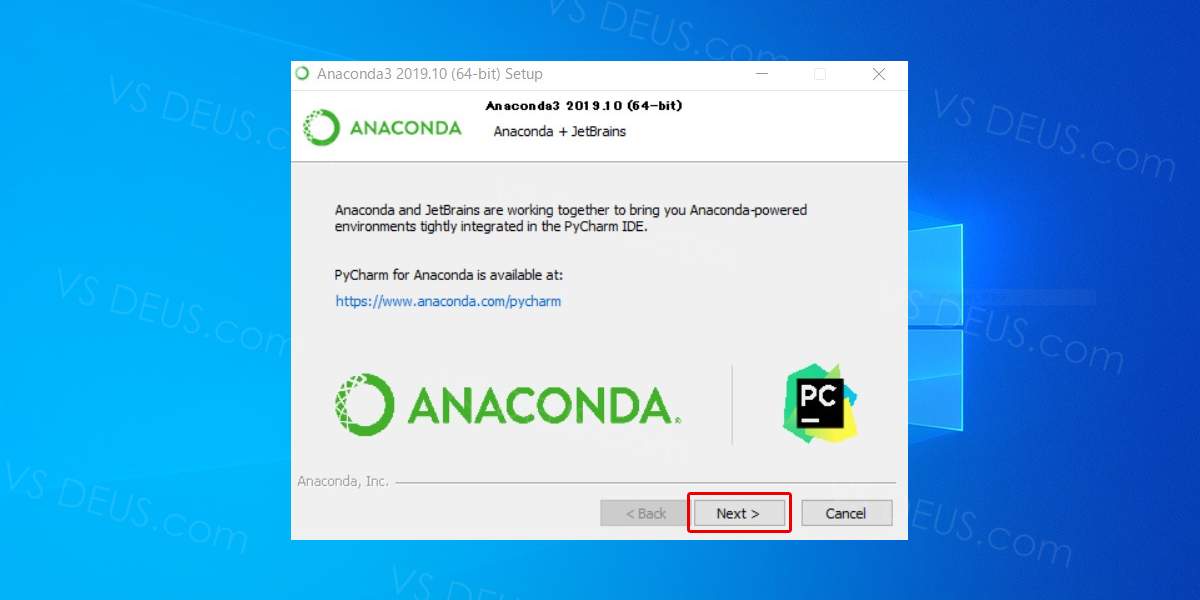
「Next」のボタンを押して下さい。
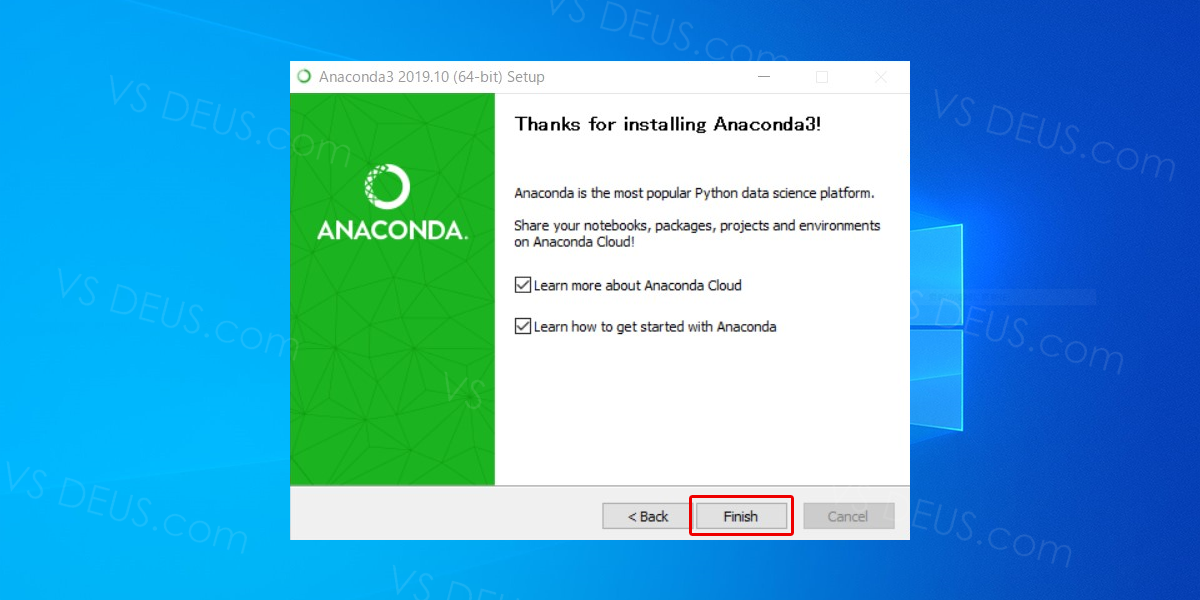
上のチェックはAnaconda
Cloudというサービスについての説明を表示に関してです。
下のチェックボックスは、Anacondaのサポートの説明に関してです。
いずれもどちらでも良いですが、ここでは両方にチェックを入れてます。
Anaconda PromptからPythonを確認
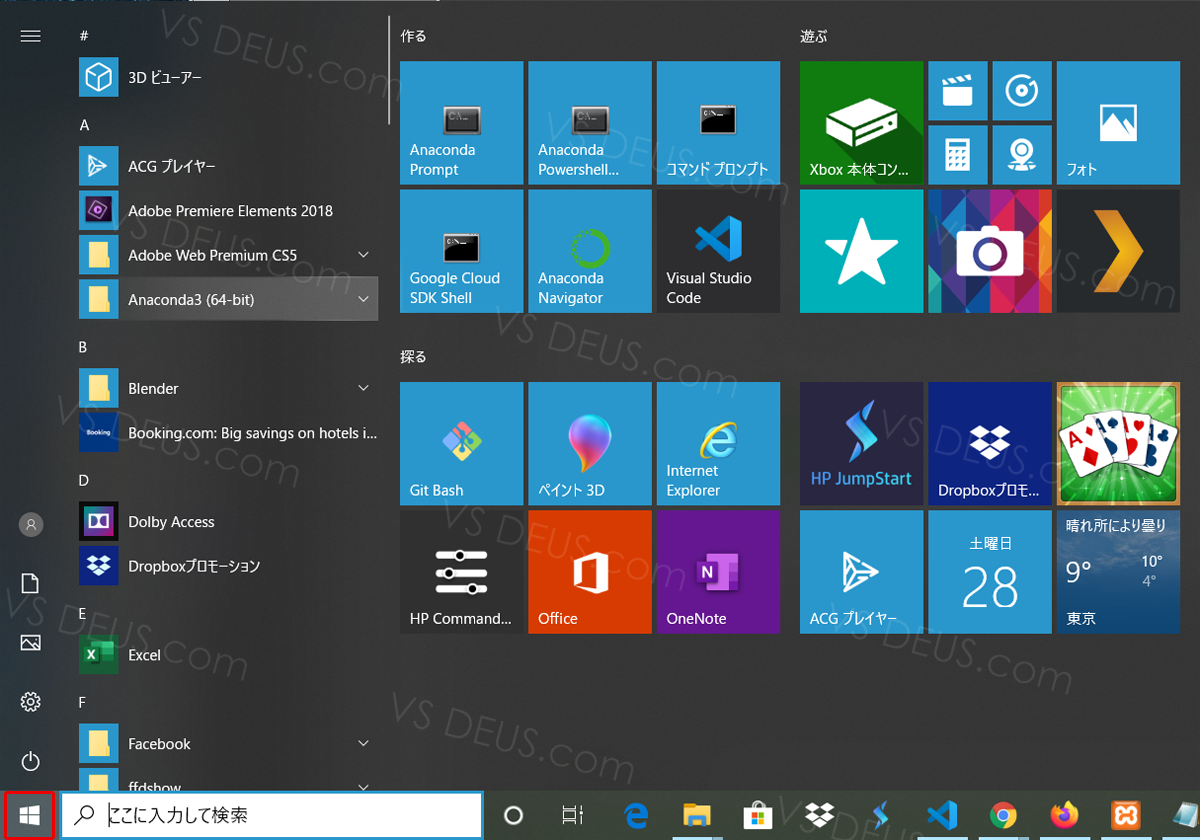
それでは、無事インストールされたか確認します。
スタートメニューのWindowsの窓のアイコンを押して下さい。
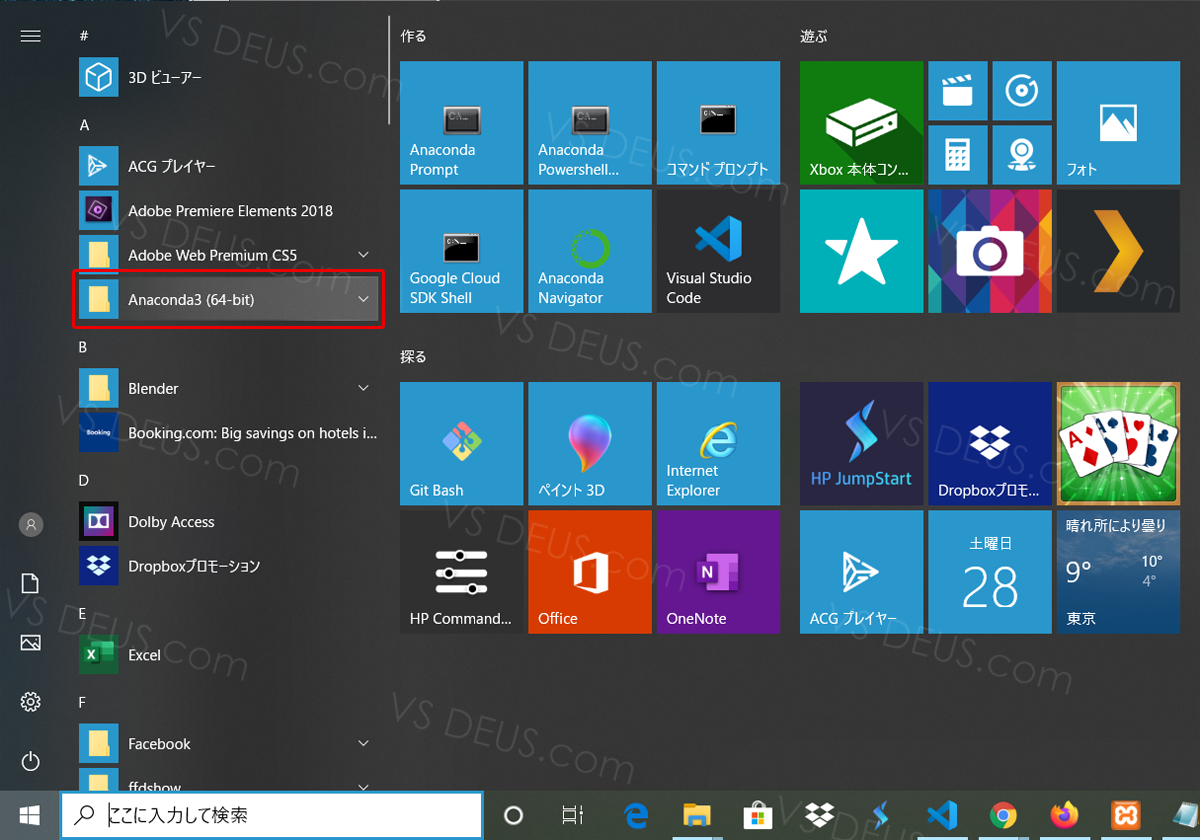
Anaconda3というディレクトリがあるのでそこを押して下さい。
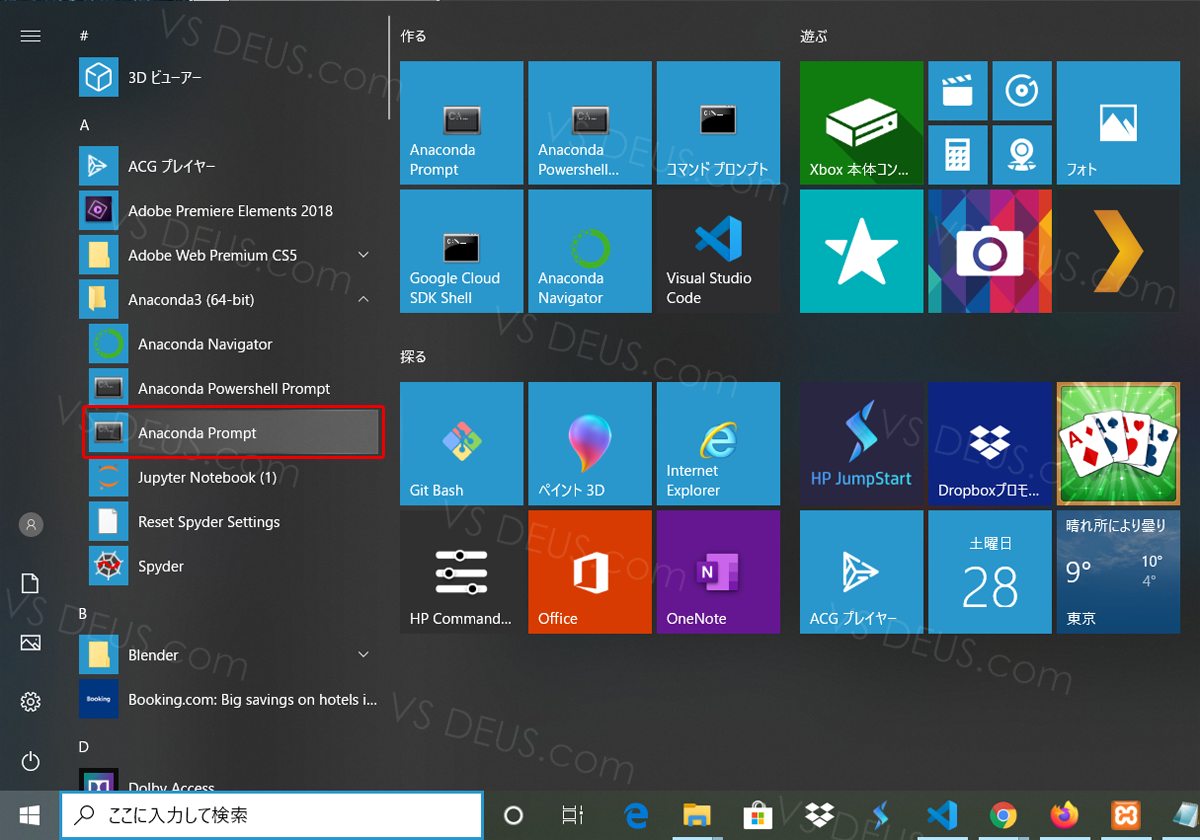
Anaconda
Promptという項目があるのでそこを押して下さい。
分かりやすく言うとWindouwsのコマンドプロンプトのAnaconda版です。
コマンドと呼ばれる命令文を用いて、Windowsの操作や設定をおこなうためのツールです。
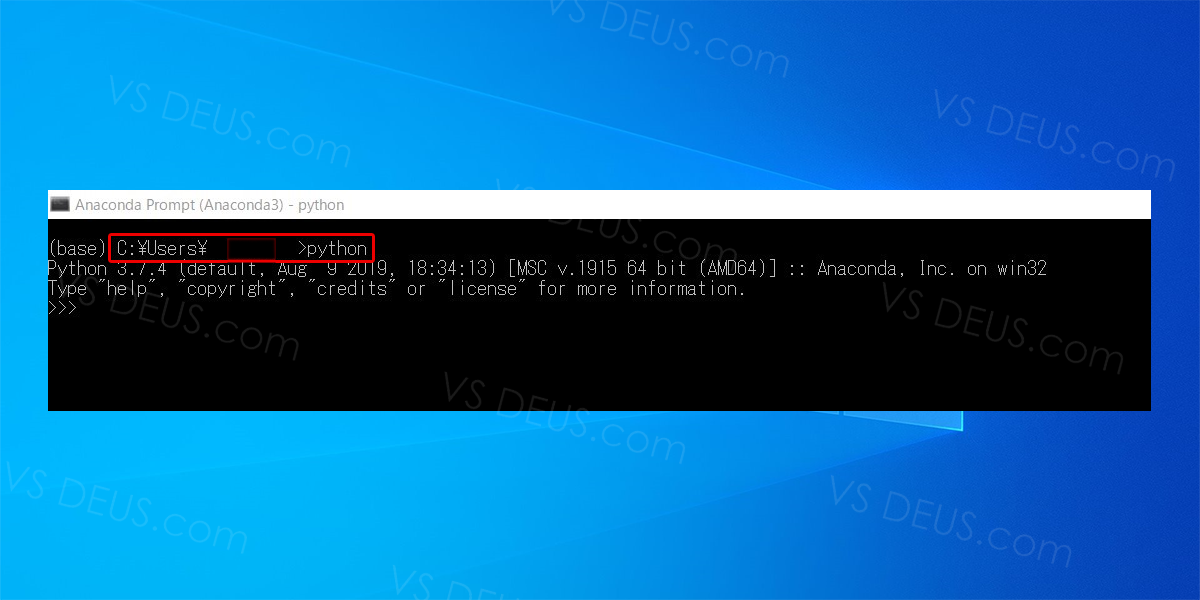
Anaconda
Promptが立ち上がったら「Python」と入力して下さい。
今後、今後、コマンドプロンプトと出てきた場合は、
特に断りが無い場合はAnaconda
Promptを指す前提で進めて行きます。
頭に「$」のついた命令文はAnaconda
Promptの入力になります。
$ Python
$ Python
~
Python 3.7.1 (default, Dec ~ Anaconda,
Inc. on win32
Type "help", "copyright", ~
information.
>>>
入力結果が上記の様になれば問題ないです。
ここではPython
3.7.1をインストールしました。
確認出来たら「ctrl」キーと「Z」キーを同時に押して下さい。
以上でAnacondaのインストールは完了です。
次回はWagtailプロジェクトの作成を行います。
次の記事
実際にWagtailをインストールして、ローカル環境でWagtailのプロジェクトを作ってみます。