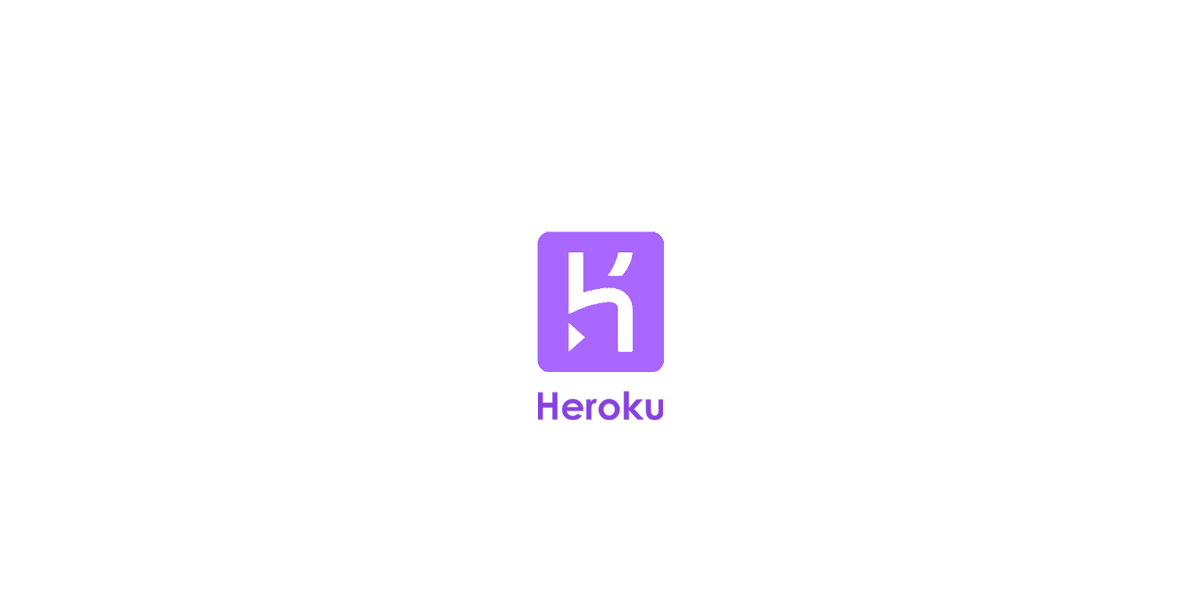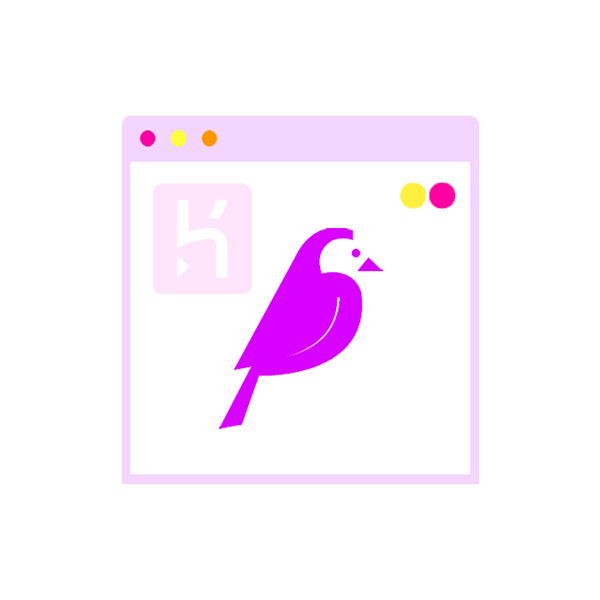Herokuにアカウントを作成
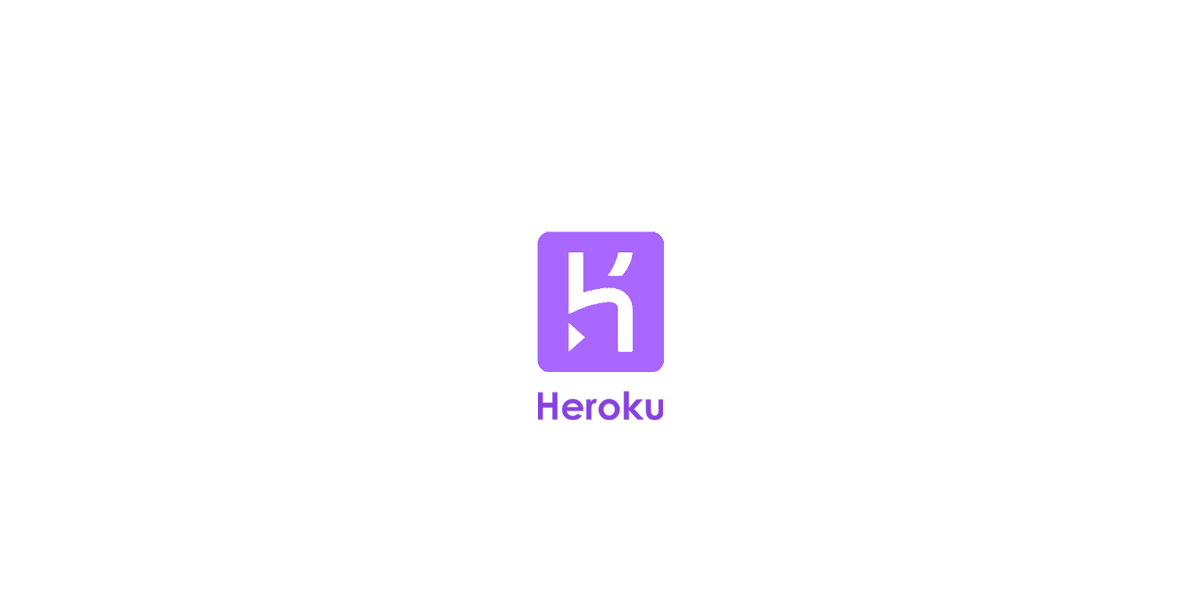
初回投稿日 2020-01-29 | 更新日 2020-02-03
Herokuのアカウンの作成
Herokuに登録
Herokuのアカウントを作るところから説明していきます。
既にアカウントをお持ちの場合は飛ばして構いません。
その場合は各自Herokuにログインして下さい。
メールアドレスのリンク以降英字になる事もありますが、基本的にボタンの位置は同じなので、
画像をみながら進んで行けば簡単に作成出来ると思います。
尚、通常であれば説明通りデプロイして表示までは無料で使用できますが、
料金体系は各自確認してください。
Herokuの料金体系は下記より確認できます。
「https://jp.heroku.com/pricing」日本語版
「https://heroku.com/pricing」英語版
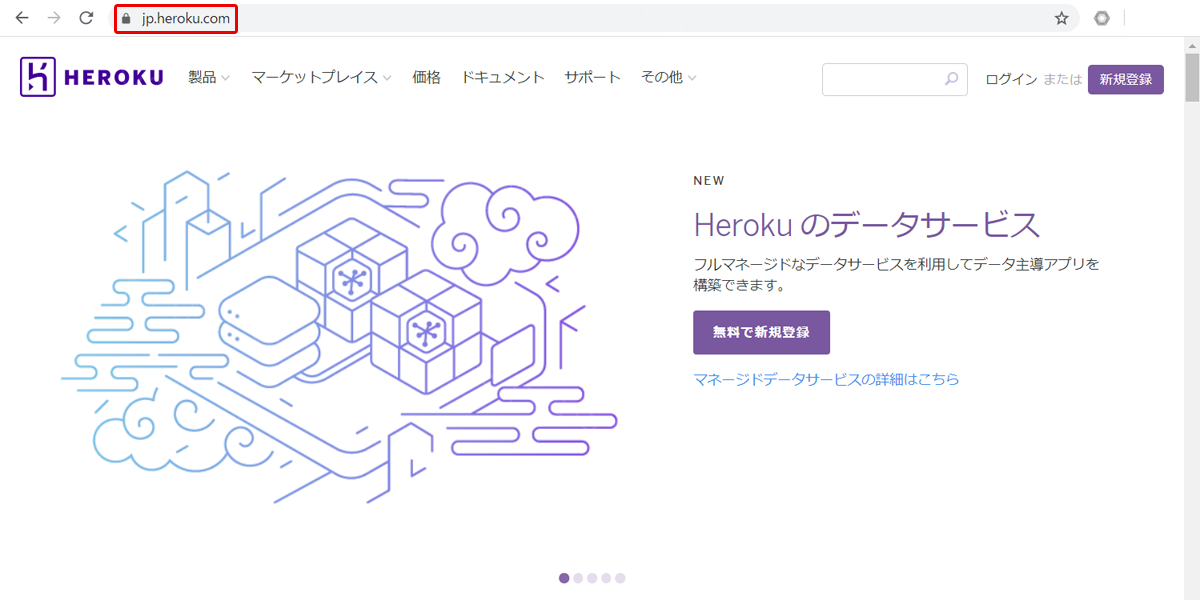
ブラウザからHerokuにアクセスしてアカウントをつくります。
「https://jp.heroku.com」日本語版
「https://www.heroku.com/home」英語版
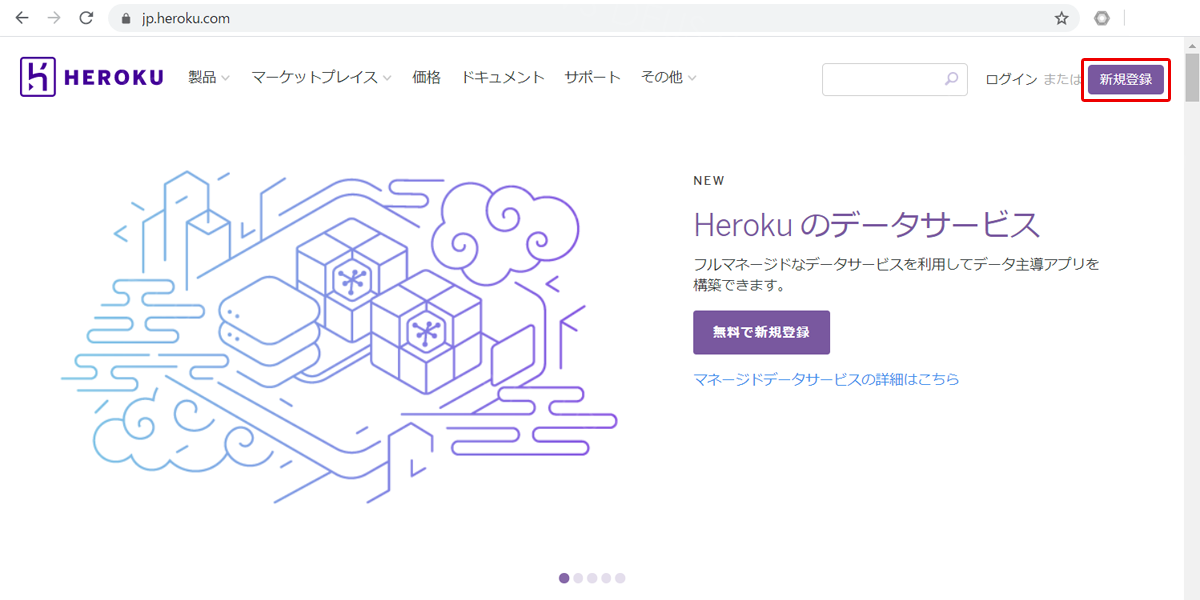
新規登録というボタンがあるので押して下さい。
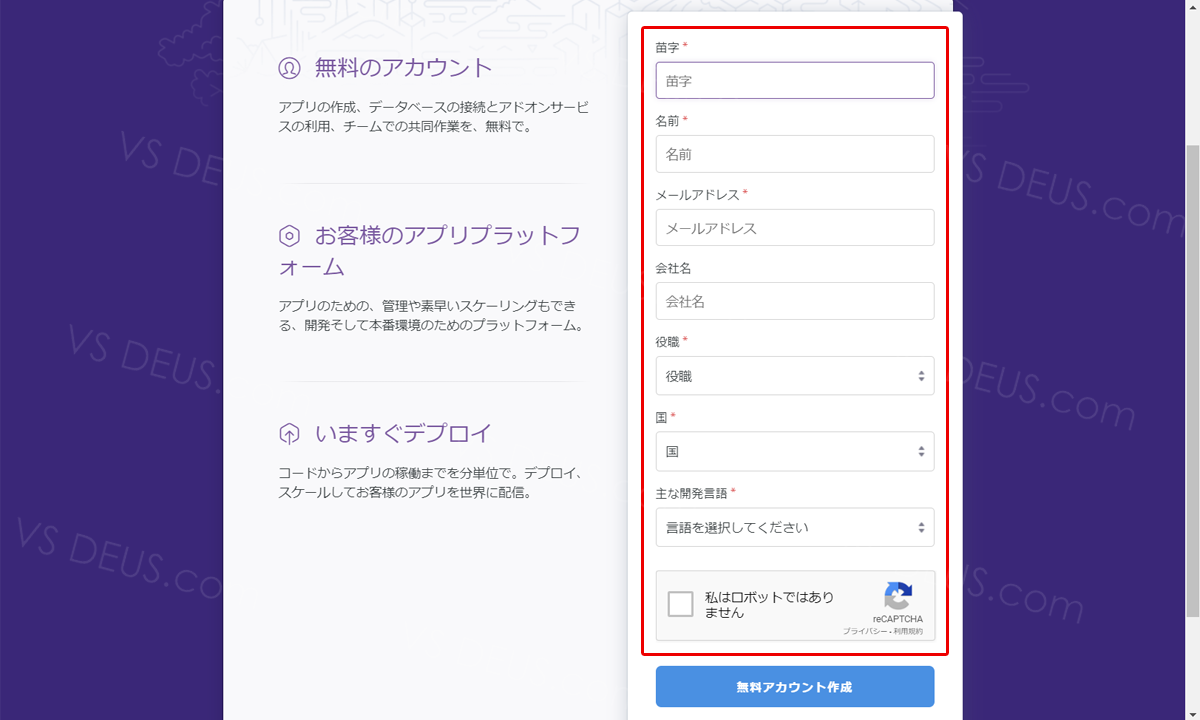
苗字、名前、メールアドレス、会社名、役職、国、主な開発言語を記入してください。
会社名は任意なので入力しなくても問題ないです。他は必須です。
Wagtailをデプロイするのが目的なので、主な開発言語はpythonを選択してください。
「私はロボットではありません」という項目がある場合はそこにもチェックを入れて、
記入し終わったら、「無料アカウント作成」のボタンを押して下さい。
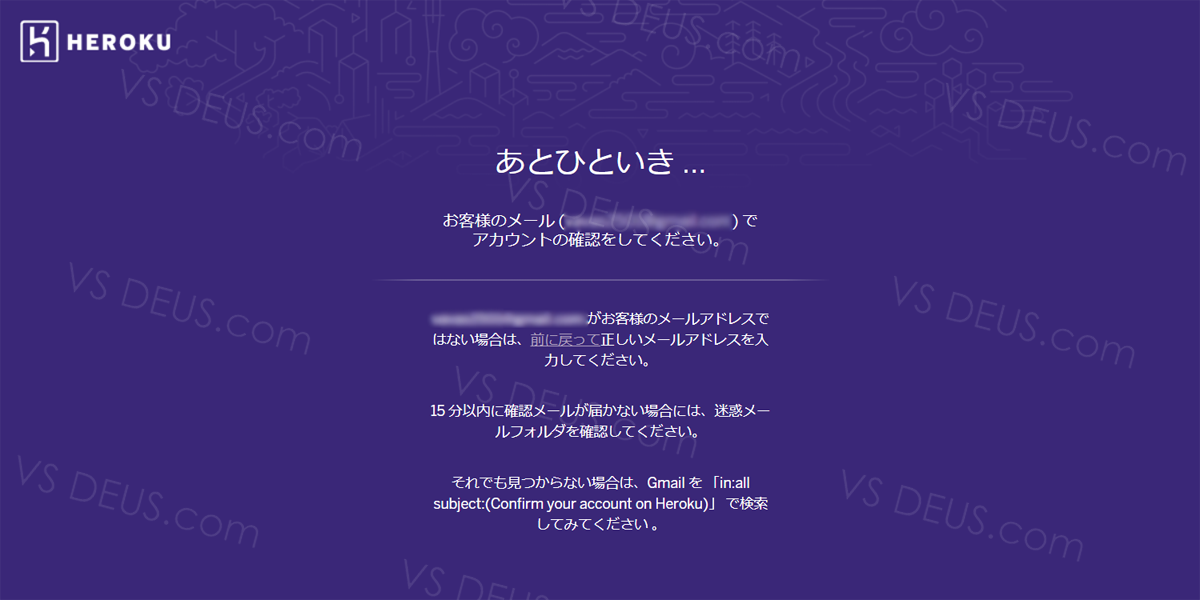
先ほど記入したメールアドレスにメールが行ってるので、メールを確認して下さい。
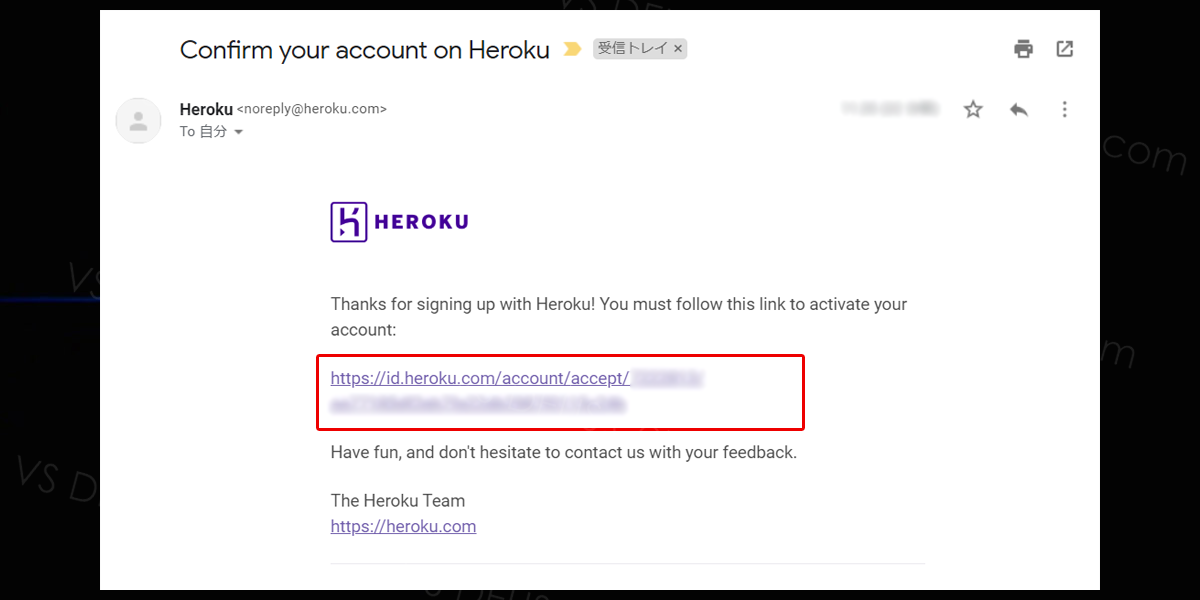
メールの中ほどにHerokuへのリンクがありますので押して下さい。
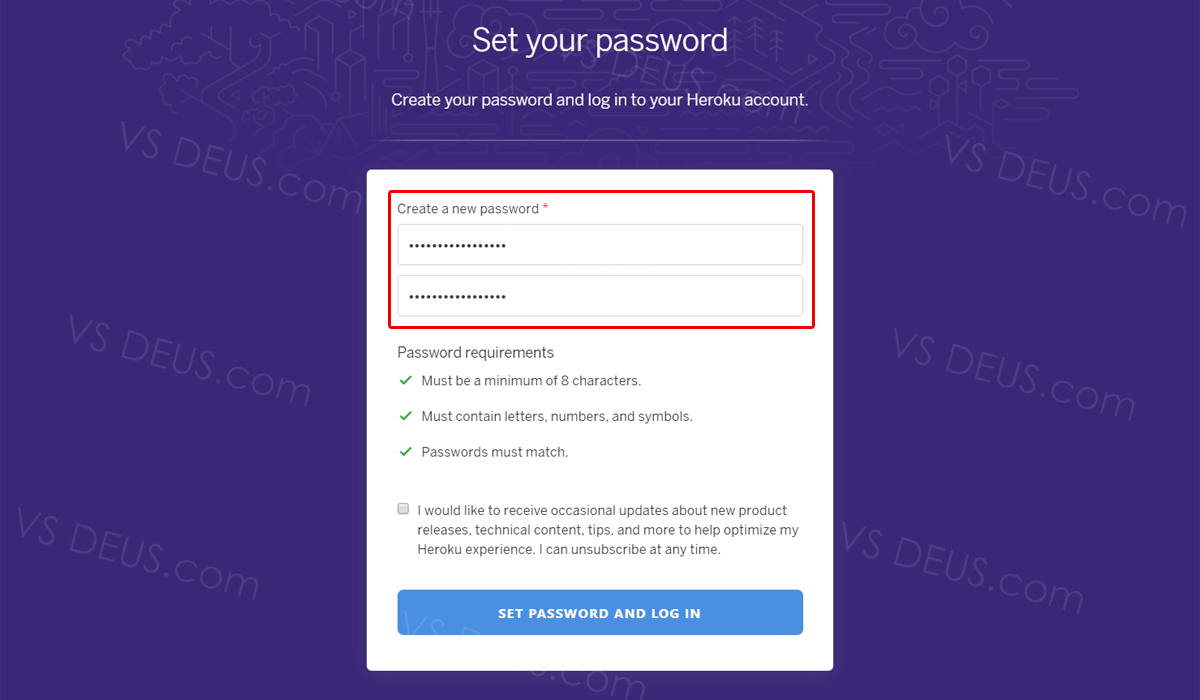
パスワードを設定します。
パスワードは8文字以上で数字、記号のどちらも含まれていないといけないので注意してください。
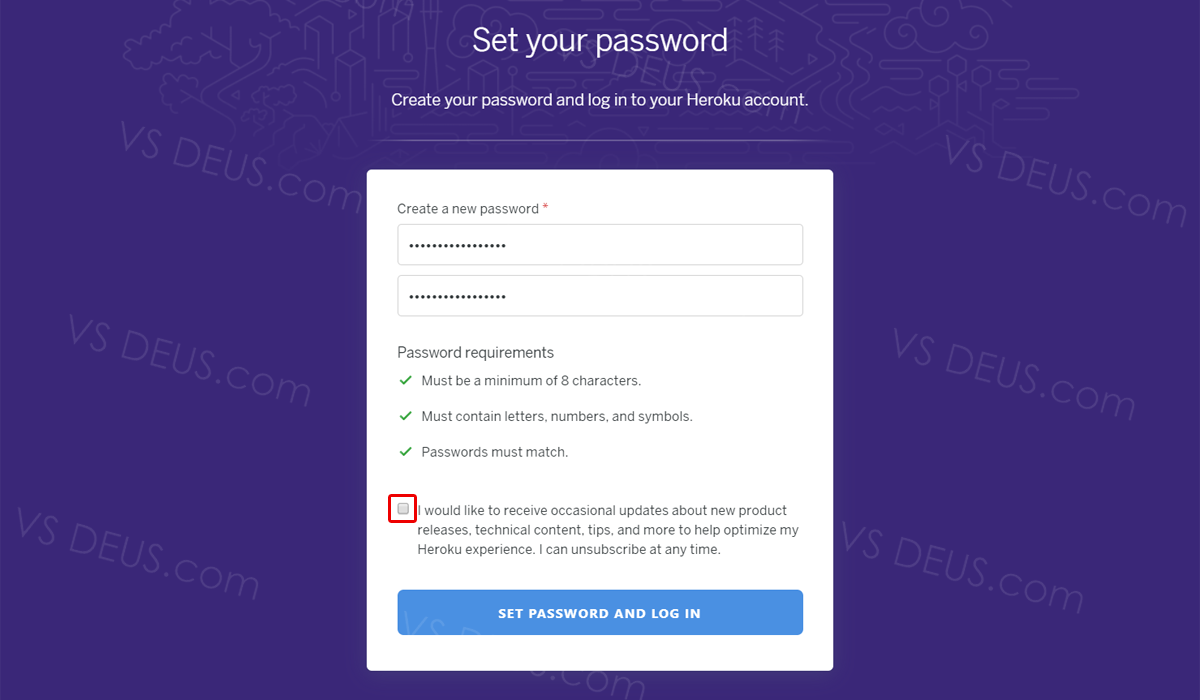
下にあるチェックボックスは、Herokuでのエクスペリエンスを最適化するために、
新製品のリリース、技術コンテンツ、ヒントなどに関する随時更新を受け取るか否かについてです。
どちらでも問題ないですが、ここでは外してます。
入力が終わったら下のボタンを押して下さい。
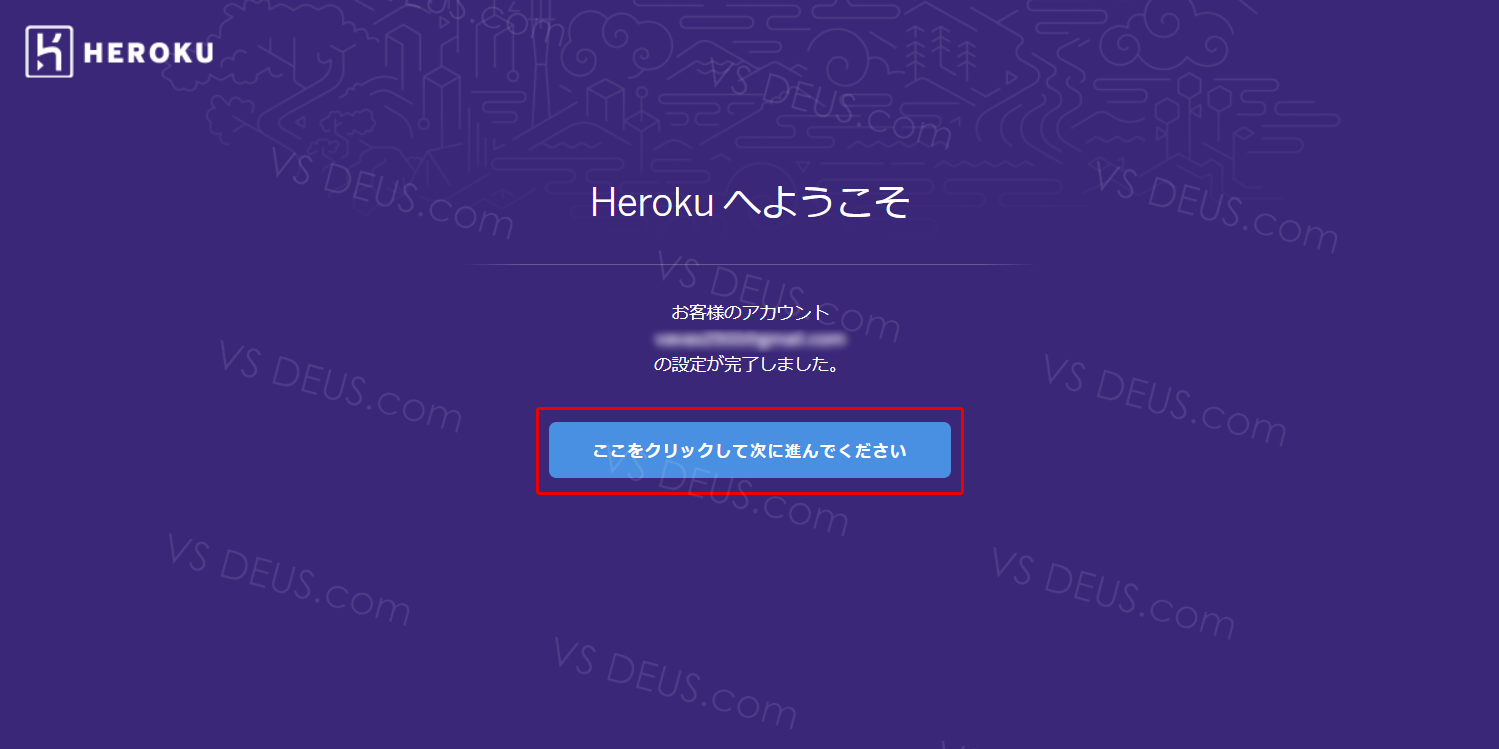
ここをクリックしてくださいという旨のボタンがあるのでそこを押して下さい。
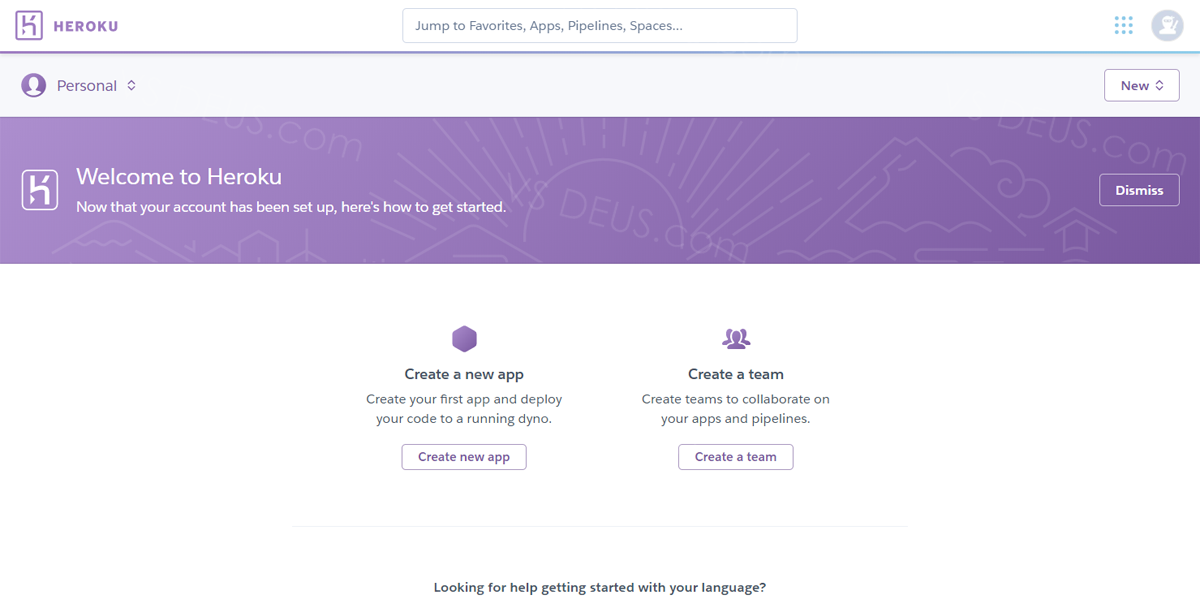
上記の画面が出たらアカウントを作成してログイン完了です。
コマンドプロンプトからHerokuを起動
コマンドプロンプトからHerokuを起動して確認します。
$ heroku version
$ heroku version
heroku/7.35.1 win32-x64 node-v12.13.0
「heroku version」でHerokuのバージョンを調べて、
返ってくれば正常に作動してます。
$ heroku update
$ heroku update
heroku: Updating CLI from 7.33.3 to
7.35.1... done
heroku: Updating CLI... done
Herokuをアップデートするには上記の様に行えます。
「» Warning: heroku update
available from 7.33.3 to
7.35.1.」
のような注意文が出る場合は古いバージョンになってるのでアップデートを推奨します。
Herokuにクレジットカードの登録
Herokuのクレジットカードの登録について、
クレジットカードの登録をしないとアドオンを追加が出来ないので、
Herokuが指定するMySQLとして利用できるもの使用できません。
クレジットカードを登録したから使用料が発生する事はありません。
クレジットカードの登録を何らかの理由で出来ない場合は、
MySQLではなく、SQLiteなら登録なしでもWagtailをデプロイできます。
尚、このサイトでは本番環境にはMySQLの利用を推奨してます。
MySQLとSQLiteの違いに関しては、
「MySQLをDLしてインストールする」の章の「SQLiteとMySQLの違いについて」をご覧ください。
下記Herokuにクレジットカードの登録する方法について説明します。
SQLiteを使用する場合は飛ばして構いません。
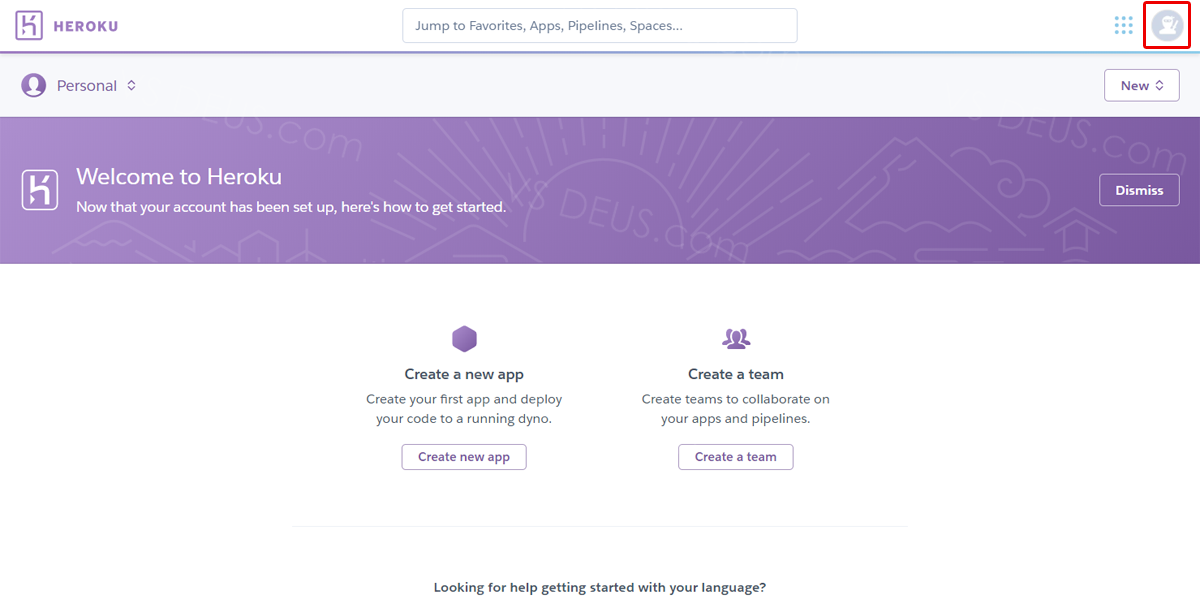
右上のアイコンを押します。
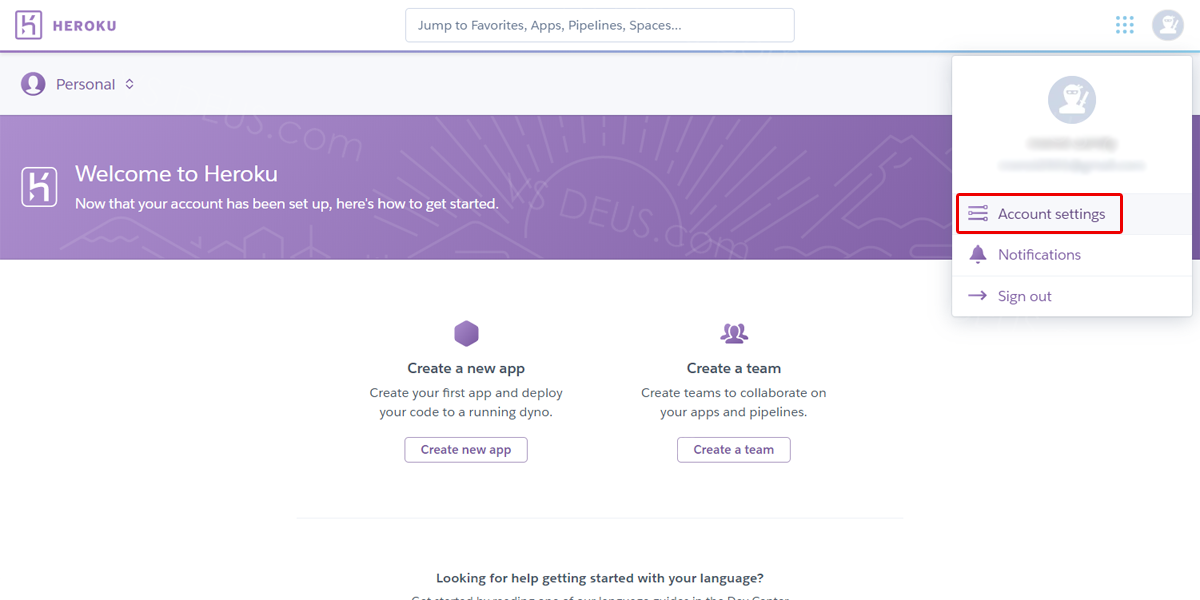
「Account settings」という項目があるので押します。
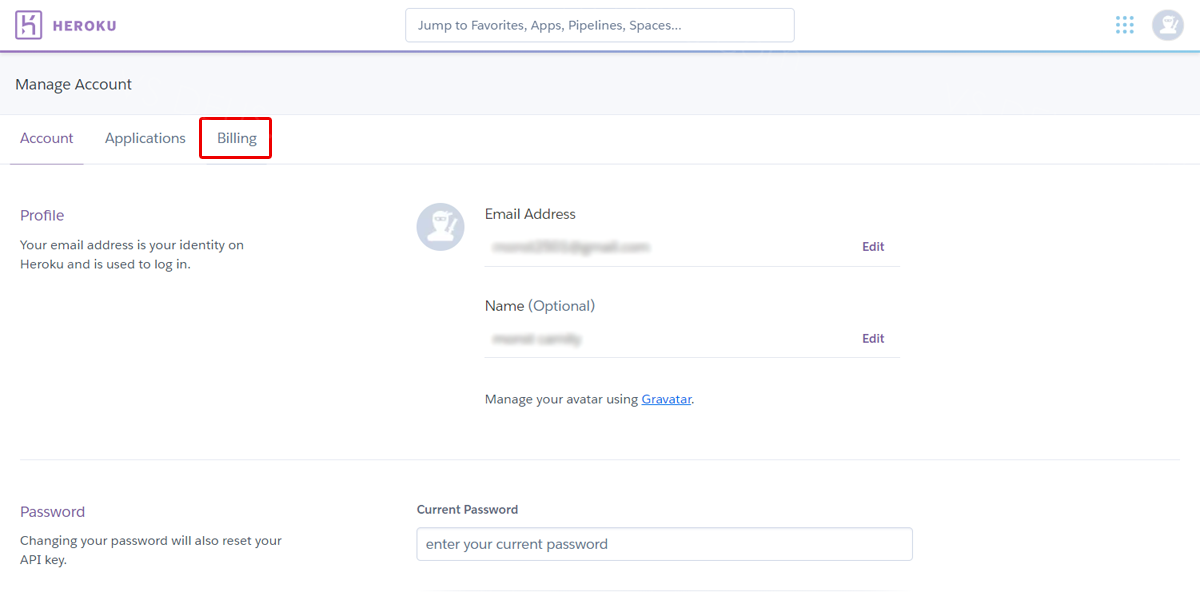
「Billing」のボタンを押します。
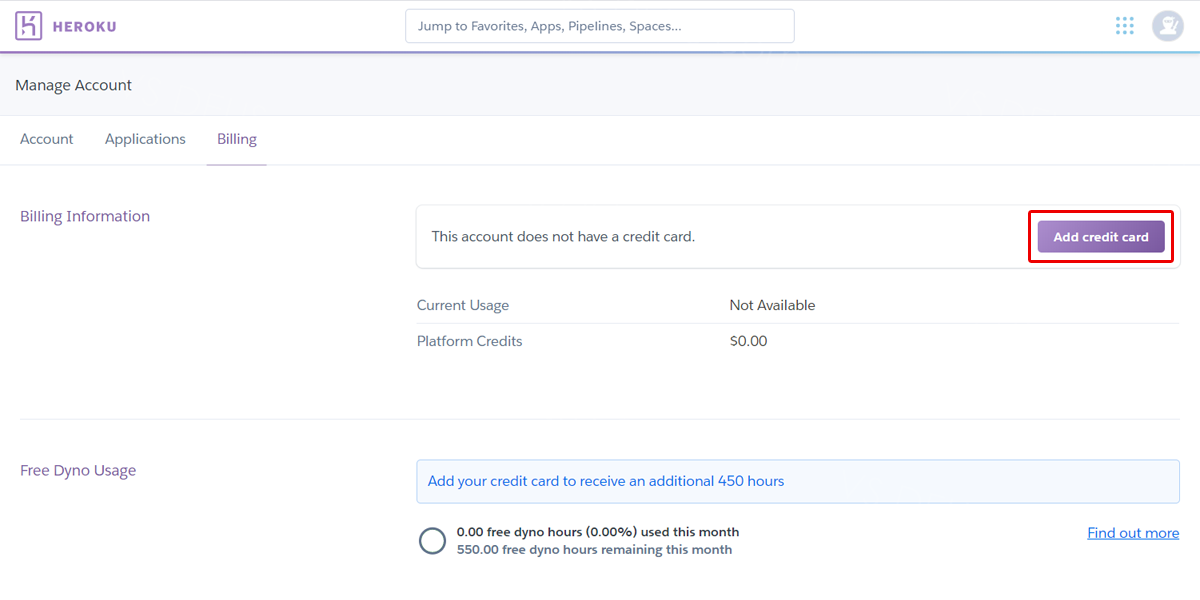
「Add credit card」のボタンを押します。
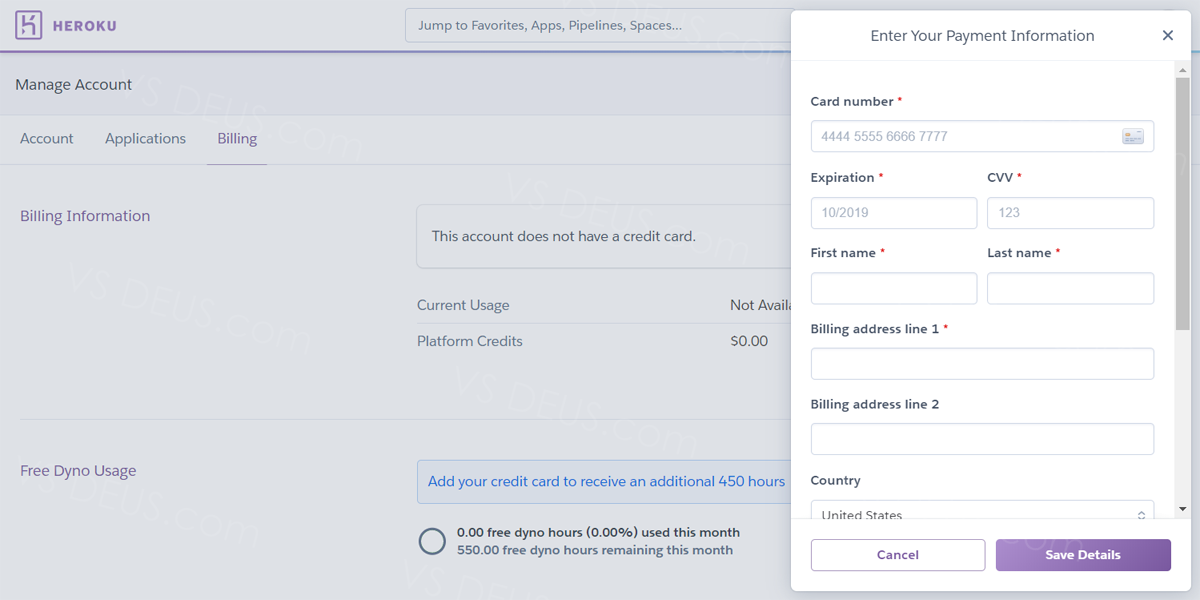
上記の様な入力画面になるので、上から必要事項を入力していきます。
上から下記の様になります。
クレジットカードのナンバー
クレジットカードの有効期限
クレジットカードの裏面のCVV
名前
苗字
住所1
住所2
国
都道府県
市区町村
郵便番号
備考
住所2と備考以外は必須となりますので入力してください。
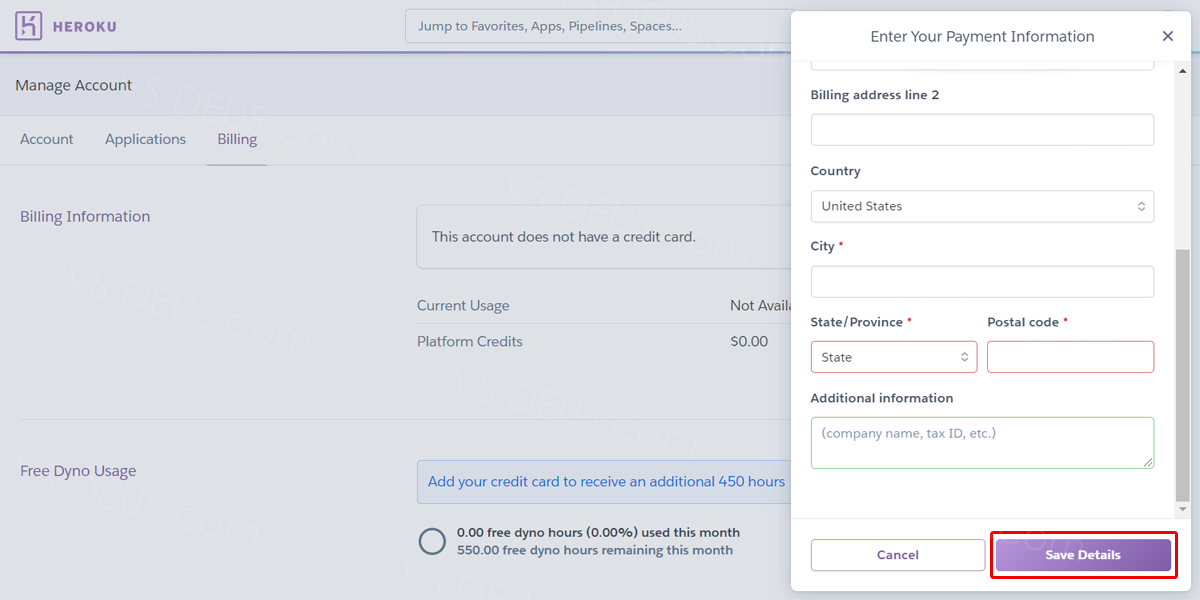
入力が終わったら「Save Details」のボタンを押して下さい。
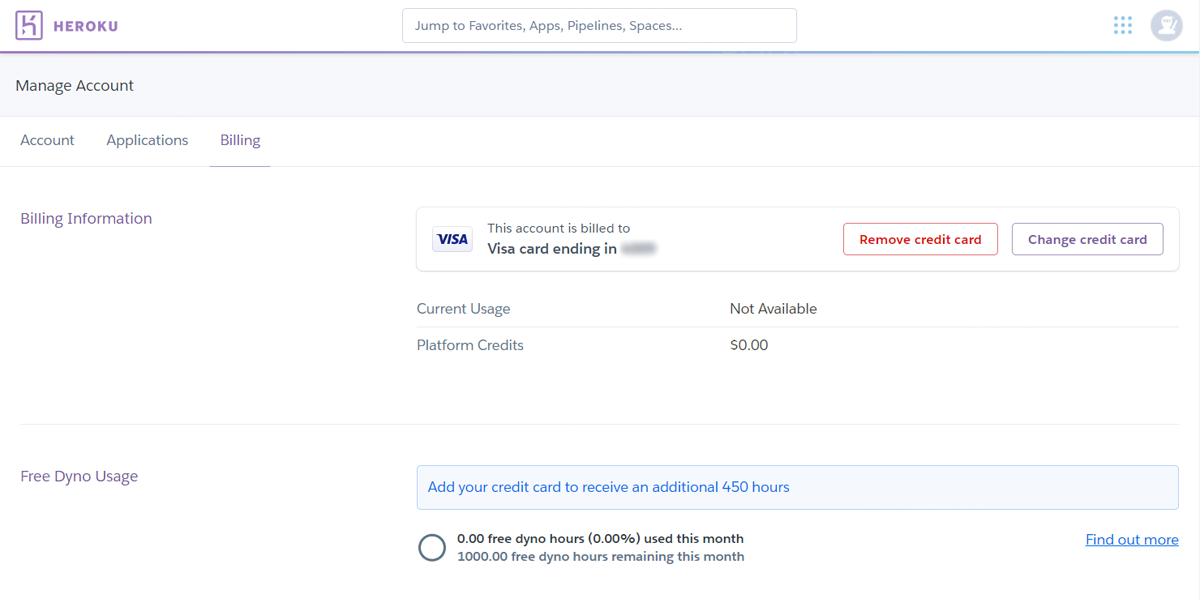
これでクレジットカードの登録完了です。
Herokuのクレジットカードの削除
一応、金銭が絡むナイーブな箇所なので、
Herokuのクレジットカードの登録の削除についても触れておきます。
このままWagtailのデプロイをされる方はこの項目は読み飛ばして実行しないで下さい。
クレジットカードの登録を削除したい場合は、場合は下記の方法で削除します。
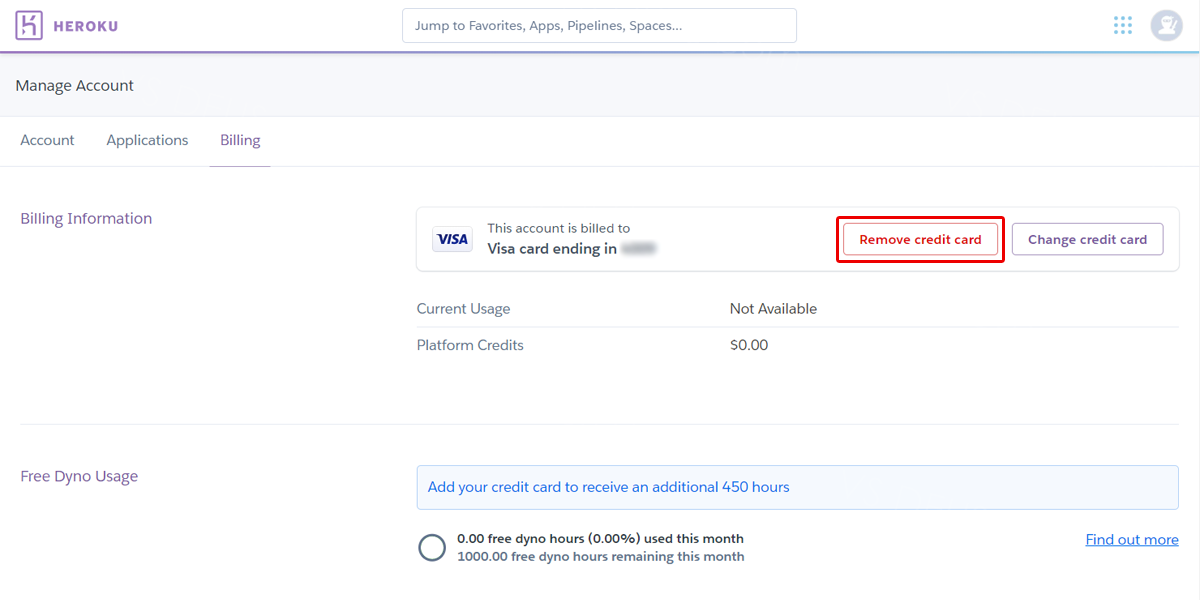
「Remove」のボタンを押して下さい。
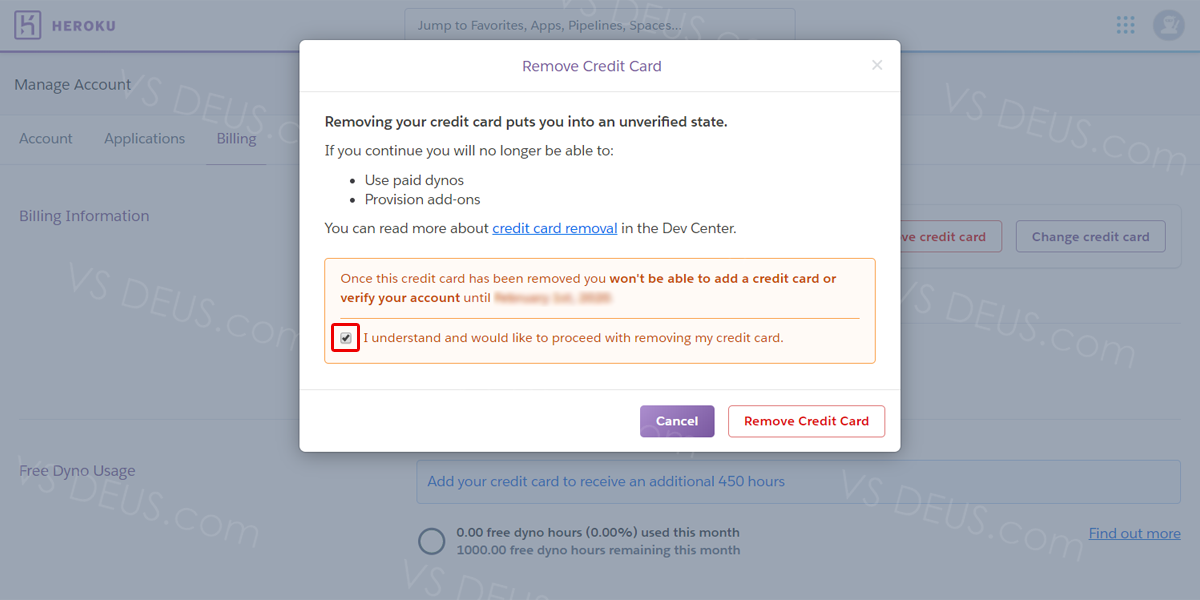
上記の様なアナウンスが表示されます。
チェックボタン付近の文をご覧ください。
「Once this credit card has been removed
you won't be able to add a credit card
or verify your account until February
1st, 2020.」
この例では、
「このクレジットカードを削除すると、2020年2月1日までクレジットカードを追加したり、アカウントを確認したりできなくなります。」
とあります。
クレジットカードの登録を削除すると記載の期日までクレジットカードを追加出来なくなります。
それでも問題なければ、チェックボタンを入れて下さい。
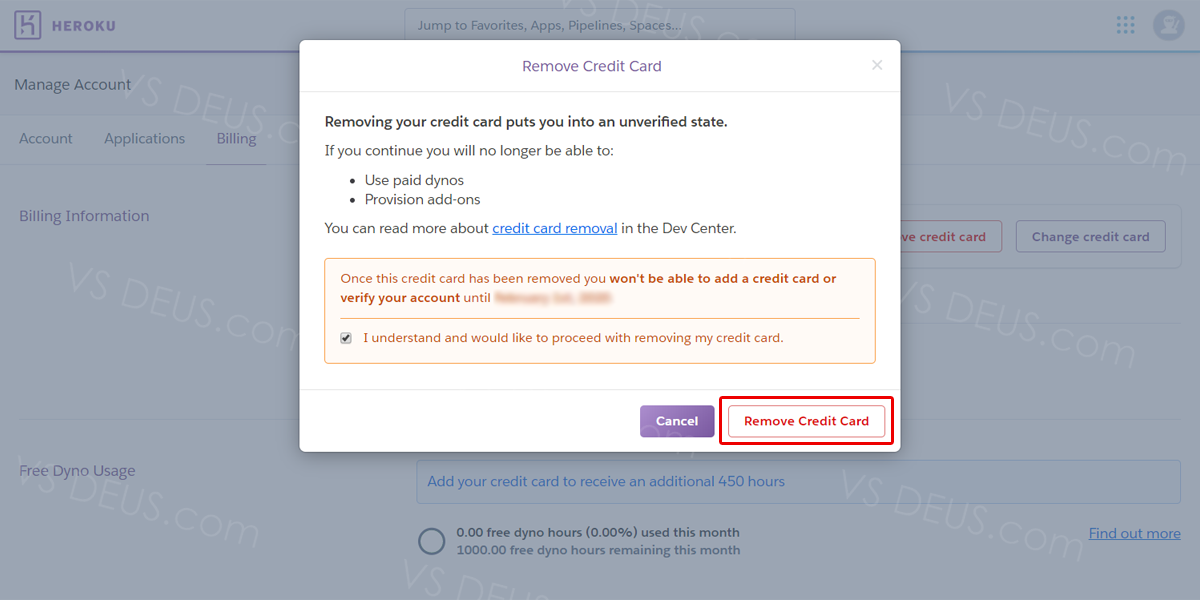
最後にもう一度確認してクレジットカードの登録を削除しても問題なければ、
「Remove Credite Card」のボタンを押して下さい。
繰り返しになりますが、WagtailをこれかHerokuにデプロイされる方は実行しないでください。
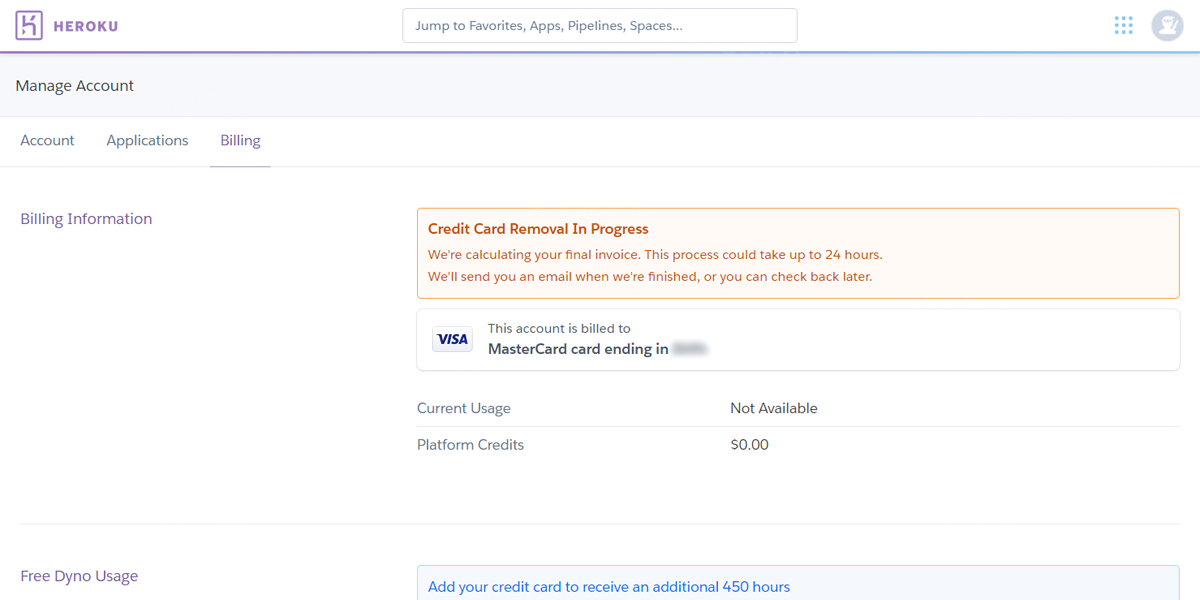
これでクレジットカードの削除は完了しました。
中ほどに、「このプロセスには最大24時間かかります。完了したらメールを送信します。」
との旨の記載があります。通常であれば24時間以内に削除されます。
Herokuをコマンドプロンプトから起動する
Herokuをコマンドプロンプトから使う際には、Heroku
CLI(コマンドラインインターフェース)が必要です。
インストールからコマンドプロンプトでの確認まで行っていきます。
Heroku CLI(コマンドラインインターフェース)
https://devcenter.heroku.com/articles/heroku-cli
まずは、Heroku CLIをダウンロードしたいので
ブラウザから上記のURLに行ってください。
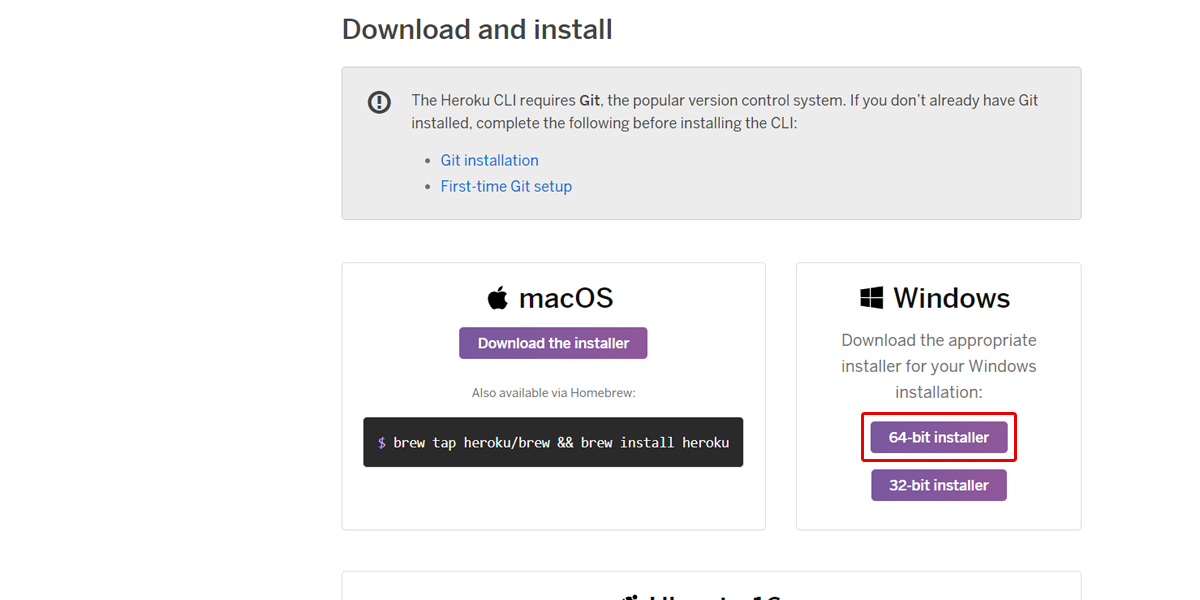
ここでは「Windows 64 bit
installer」を選択してます。
各自自分の環境にあったものをダウンロードしてください。
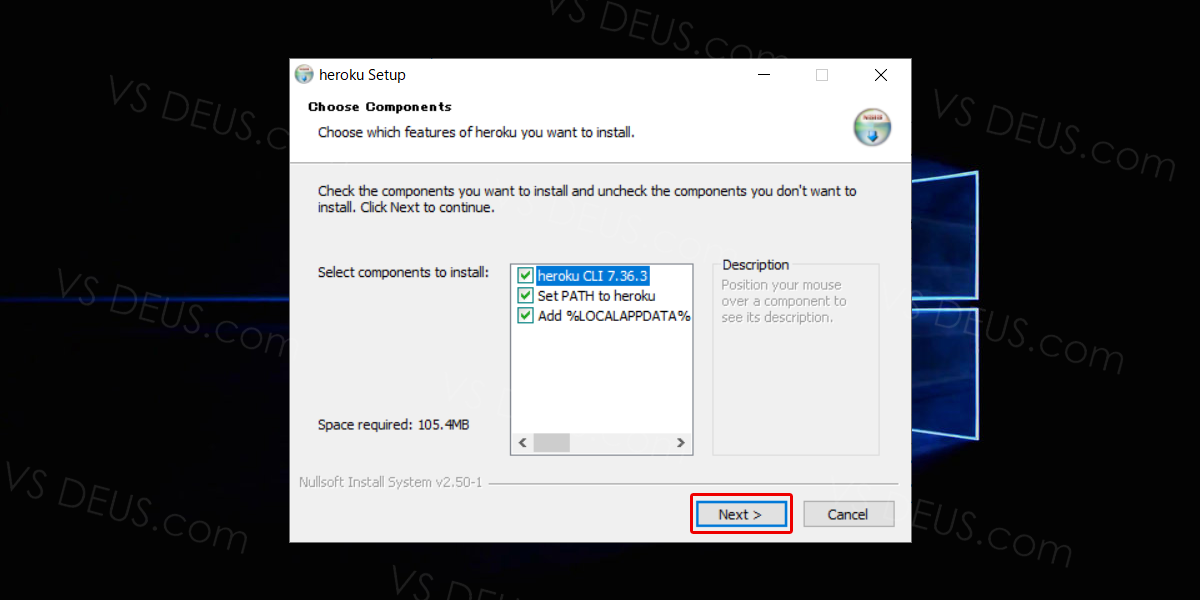
ダウンロードが完了したらインストールして行きます。
選択画面のチェックボックスは全てチェックを入れておいてください。
「Next」のボタンを押します。
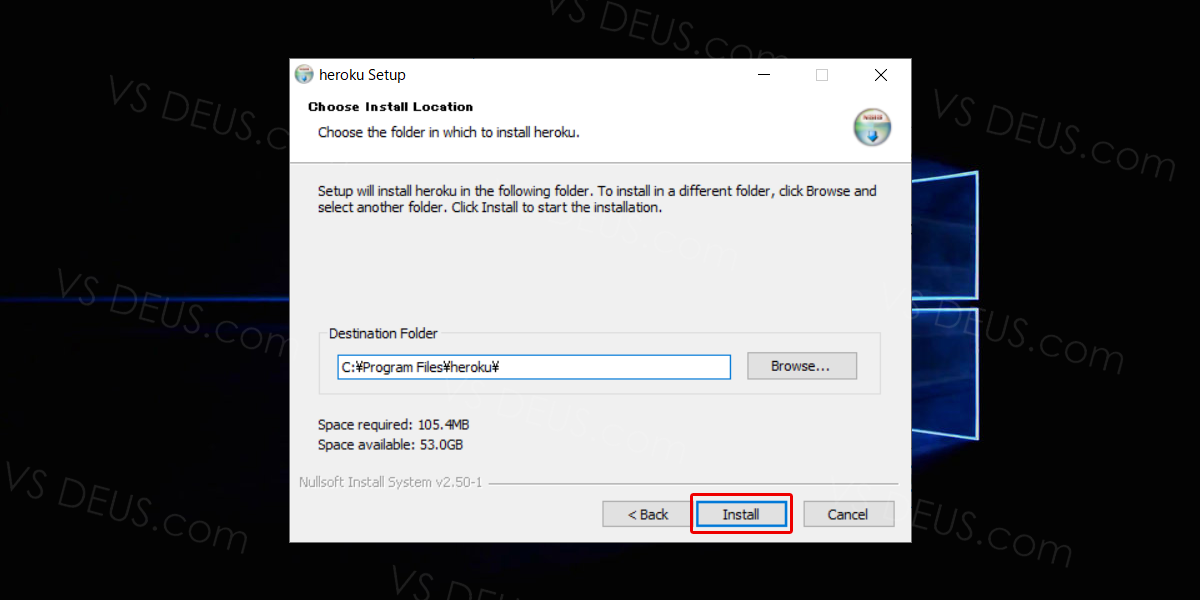
インストール先のパスです。 任意になりますが、慣れてない場合は変更されない事をお勧めします。
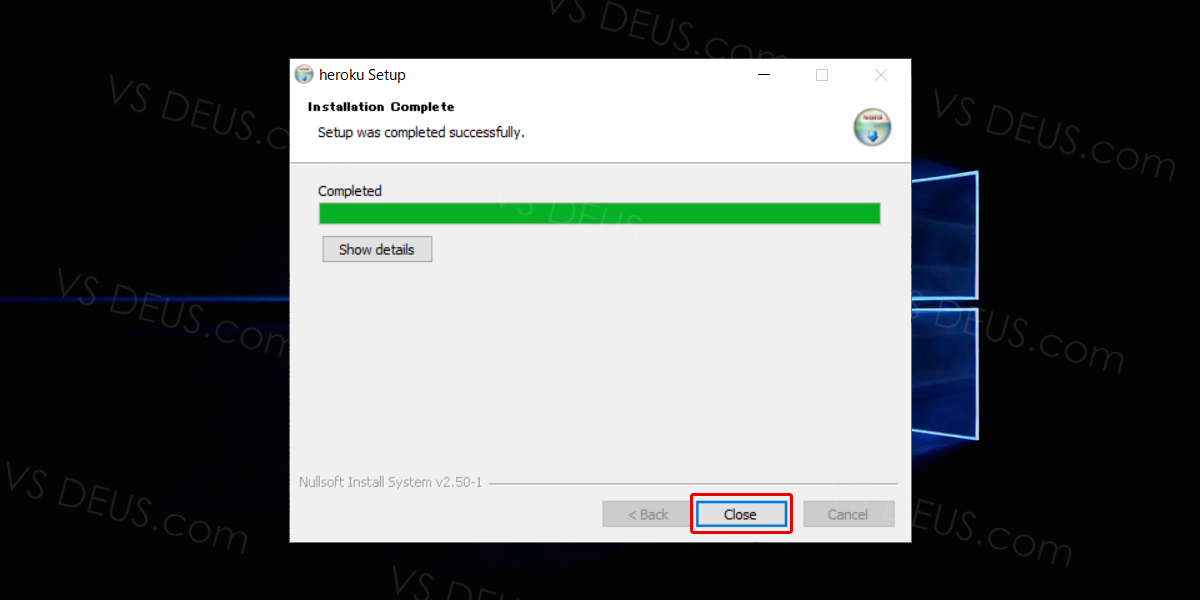
インストールが終わったら「Close」のボタンを押して下さい。
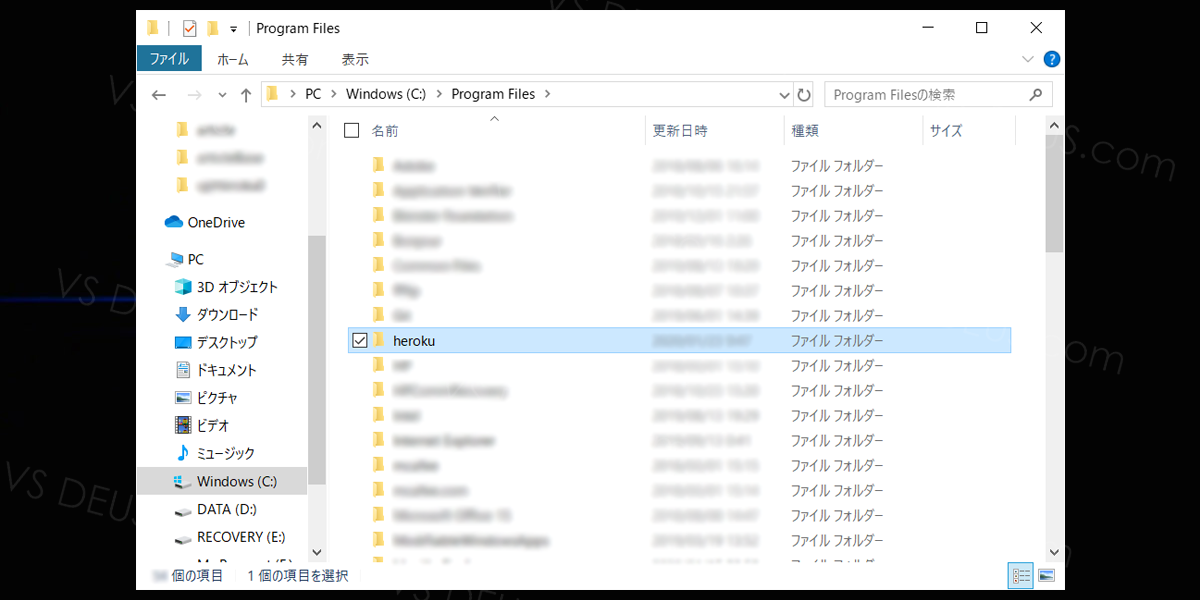
インストールの際に指定したパスにHerokuのディレクトリが出来てると思います。
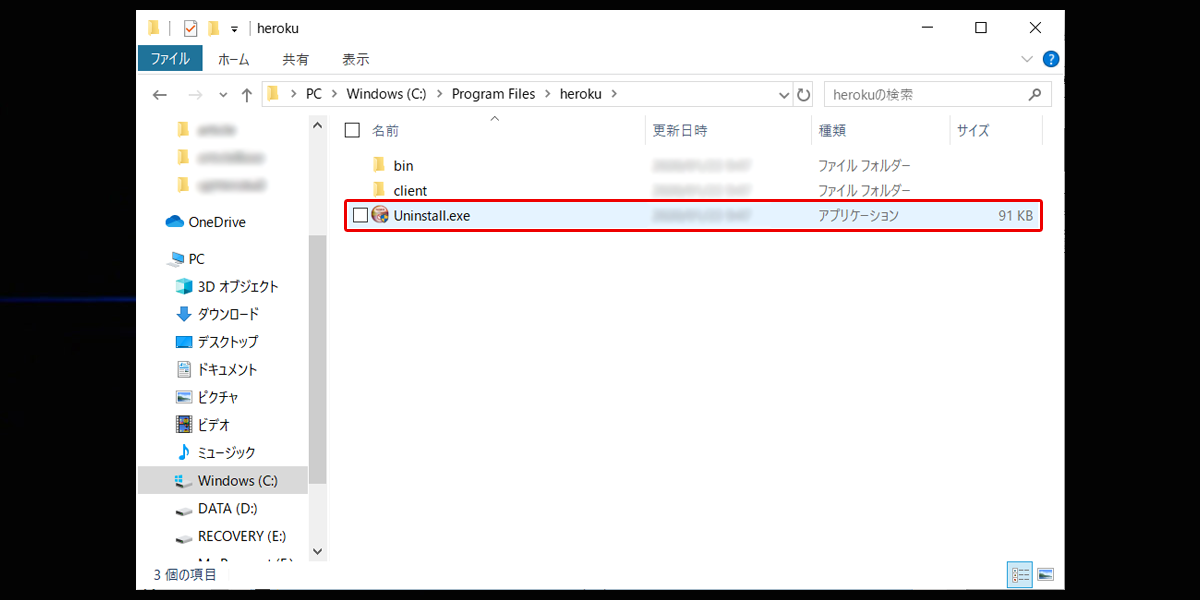
アンインストールの際は先ほどのHerokuのディレクトリの中の
「Uninstall.exe」をクリックすると行えます。
このまま進めて行かれる場合は実行しないで下さい。
$ heroku update
$ heroku update
heroku: Updating CLI... already on
latest version: 7.36.3
正しくインストールされたか確認してみましょう。
「heroku
update」をするとバージョンが出てきます。
尚、この方法は古いバージョンの場合は最新にアップデートされます。
これでHerokuのアカウント作成からインストールまで完了です。
次回はHerokuデプロイをしてWagtailをクラウドサーバーで使えるようにします。
次の記事
HerokuクラウドサーバーにWagtailをデプロイして、管理画面のユーザーを設定後、サイトをブラウザ表示します。